In questo articolo vedremo come installare e configurare un Remote Collector.
L’installazione dell’Appliance del Remote Collector, nella fase iniziale è simile a quella di un “Master Node” e “Data Node”. Mentre nella seconda parte cambia in alcuni passaggi.
A diffenze del “Master Node” e “Data Node”, il Remote Collector non ho un database proprio ma passa i dati raccolti al “Master Node” e “Data Node”.
Per questa sua caratteristica “snella” (senza DB) di lavorare, il Remote Collector è utile come Appliance di appoggio in sedi remote, dove si limita a raccoglie dati.
Procedura:
- Selezionare l’host su cui installare l’appliance e con il tasto dx cliccare su “Deploy OVF Template…“:
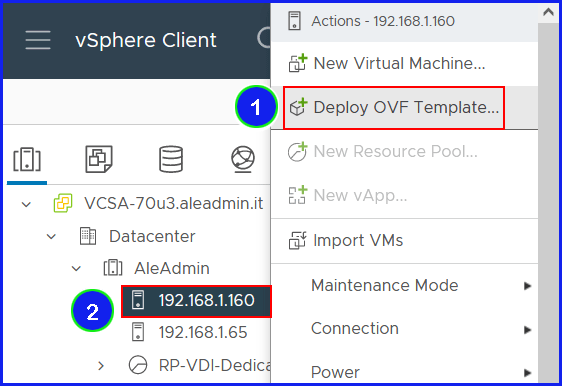
- Selezionare “Local file“.
- cliaccare su “UPLOAD FILES“
- Selezionare il file “.OVA” scaricato.

- Cliccare sul tasto “Next” per proseguire.
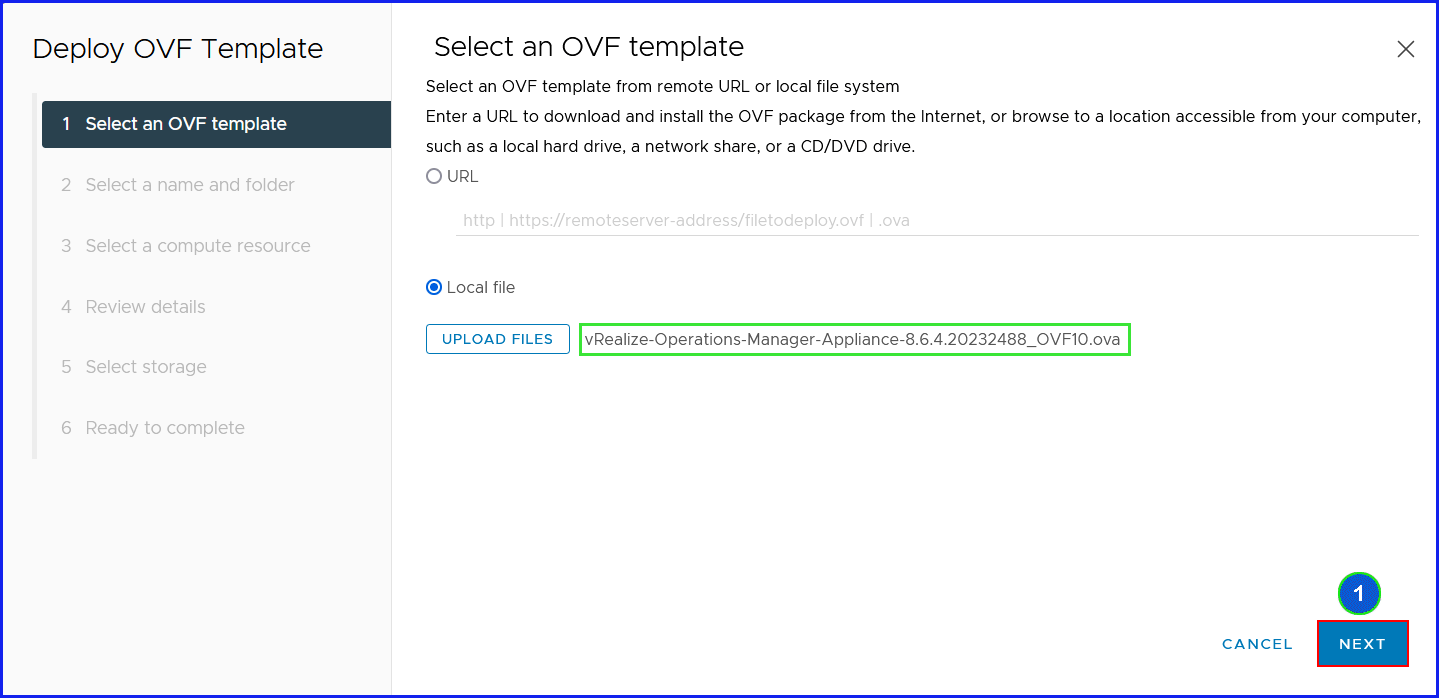
- Inserire il nome su “Virtual machine name“.
- Selezionare il datacenter di destinazione (in questo case c’è ne solo uno…).
- Cliccare sul tasto “Next” per proseguire.

- lasciare invariata la selezione.
- Cliccare sul tasto “Next” per proseguire.
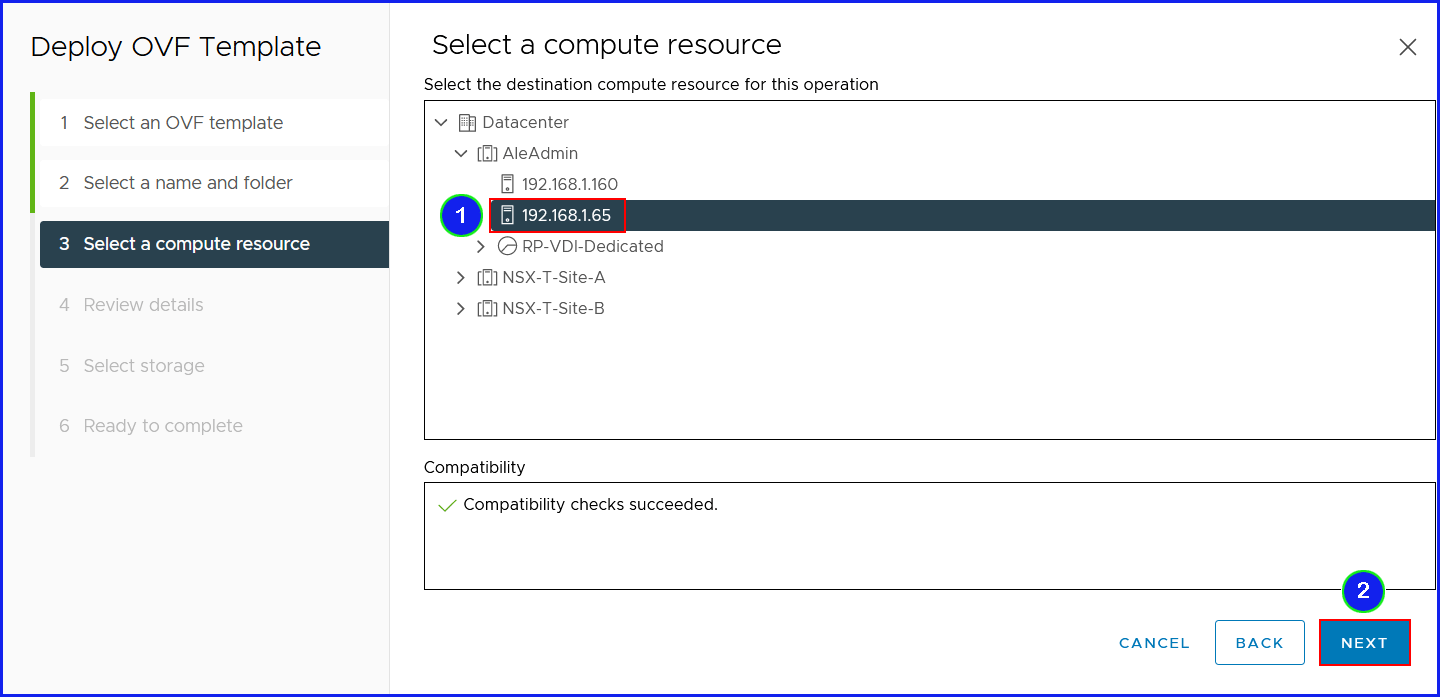
- Cliccare sul tasto “Next” per proseguire.
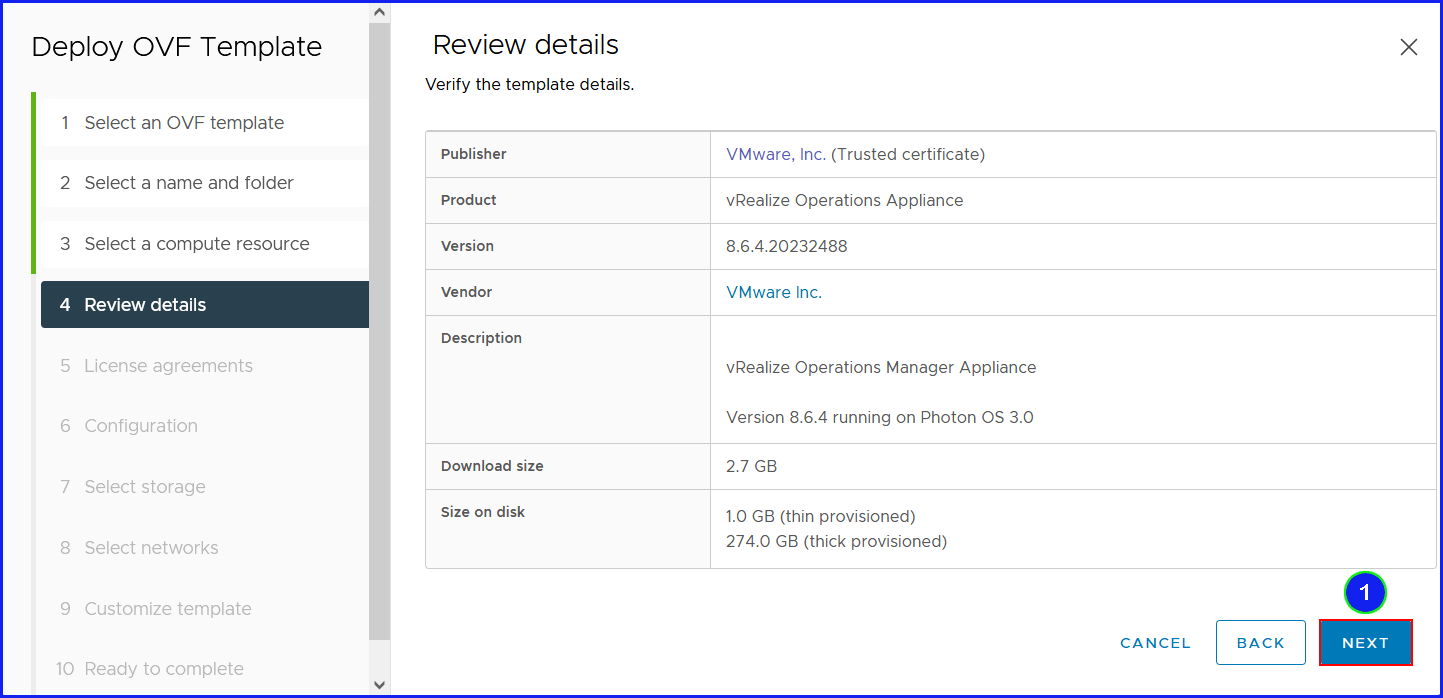
- Inserire il flag su “I accept all license agreements“.
- Cliccare sul tasto “Next” per proseguire.

- Selezionare la dimensione idonea al proprio ambiente.
- Cliccare sul tasto “Next” per proseguire.

- Selezionare il datastore su cui posizionare l’Appliance.
- Cliccare sul tasto “Next” per proseguire.
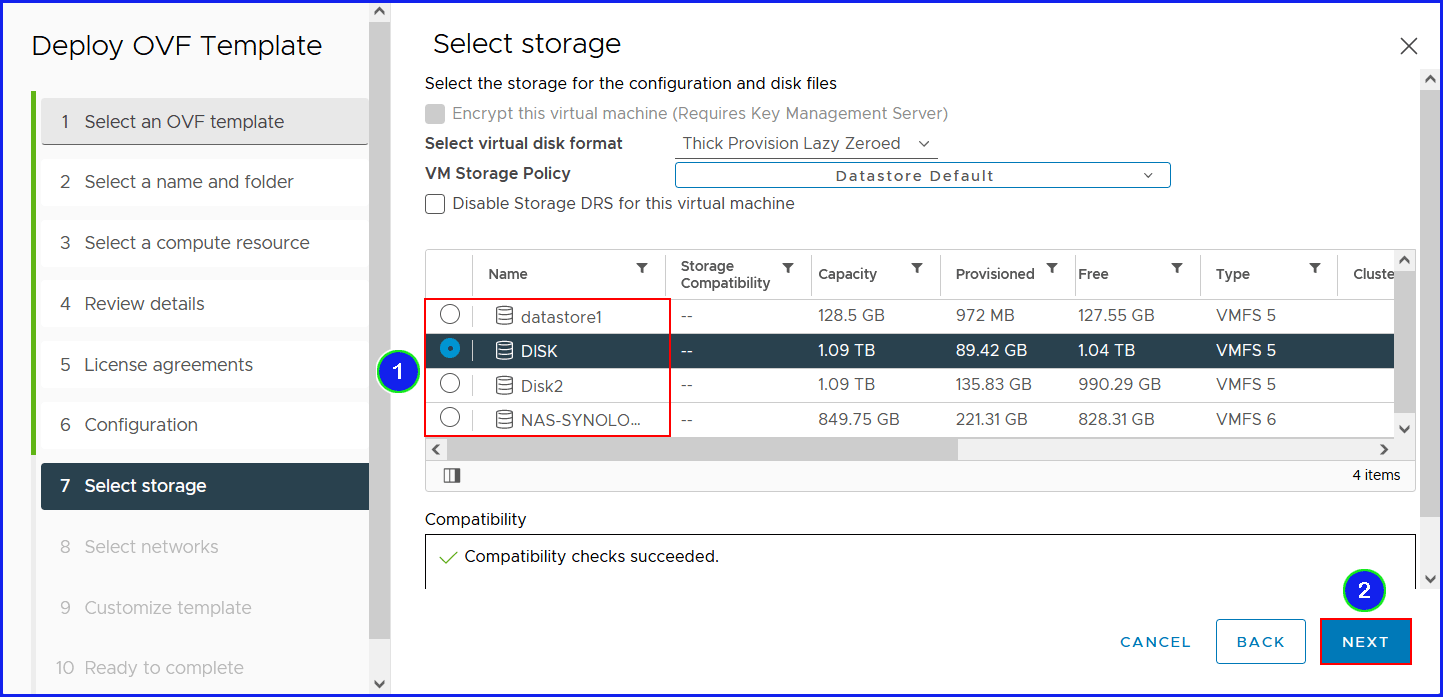
- Selezionare la network di destinazione desiderata.
- Cliccare sul tasto “Next” per proseguire.
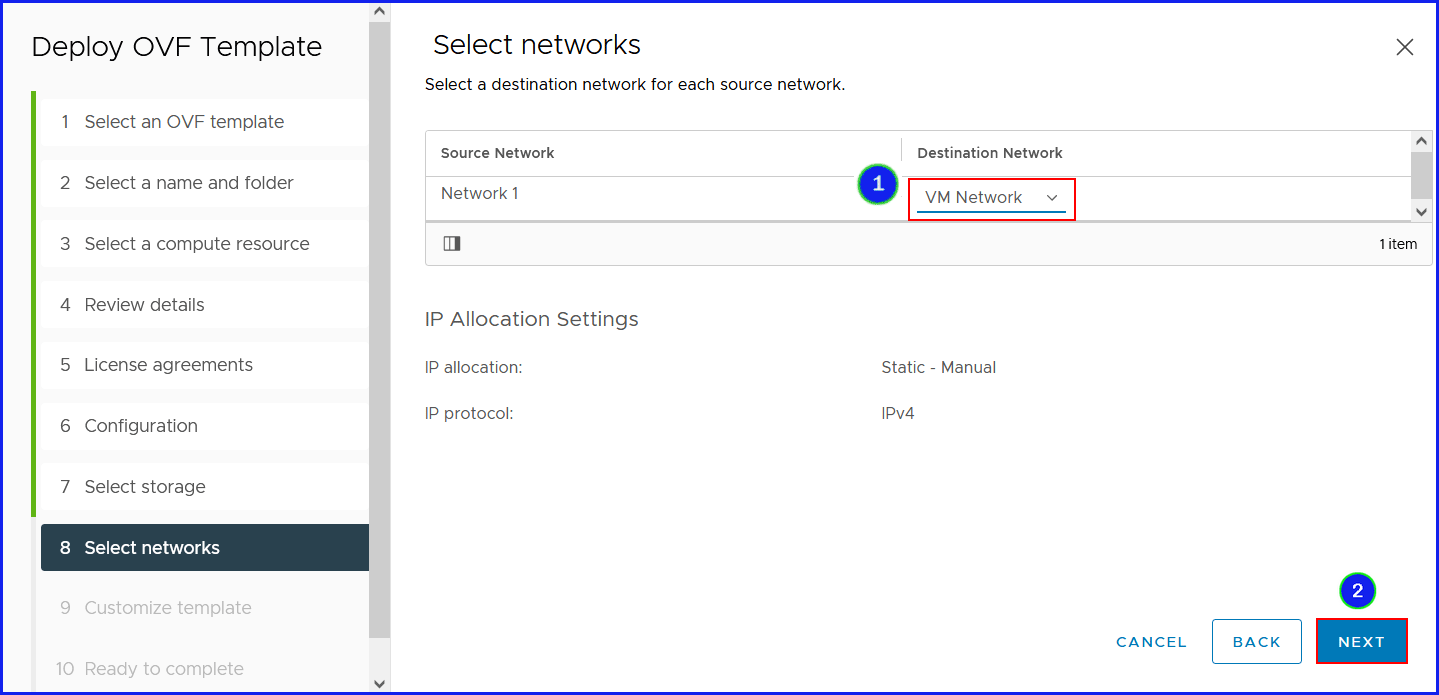
Compilare i seguenti campi:
- Timezone setting.
- Scorrere in basso la barra laterale.
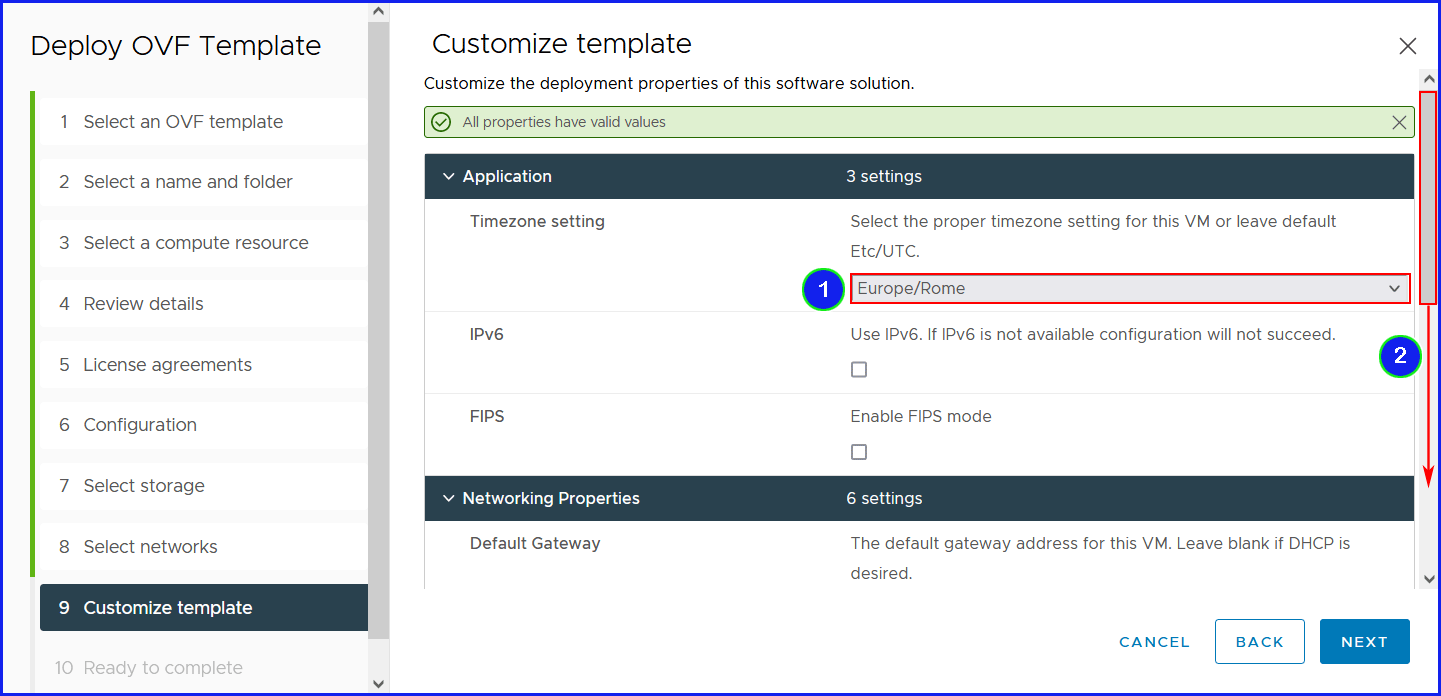
- Default Gateway.
- Domain Name.
- Domain Search Path.
- Domain name Servers.
- scorrere la barra laterale verso il basso
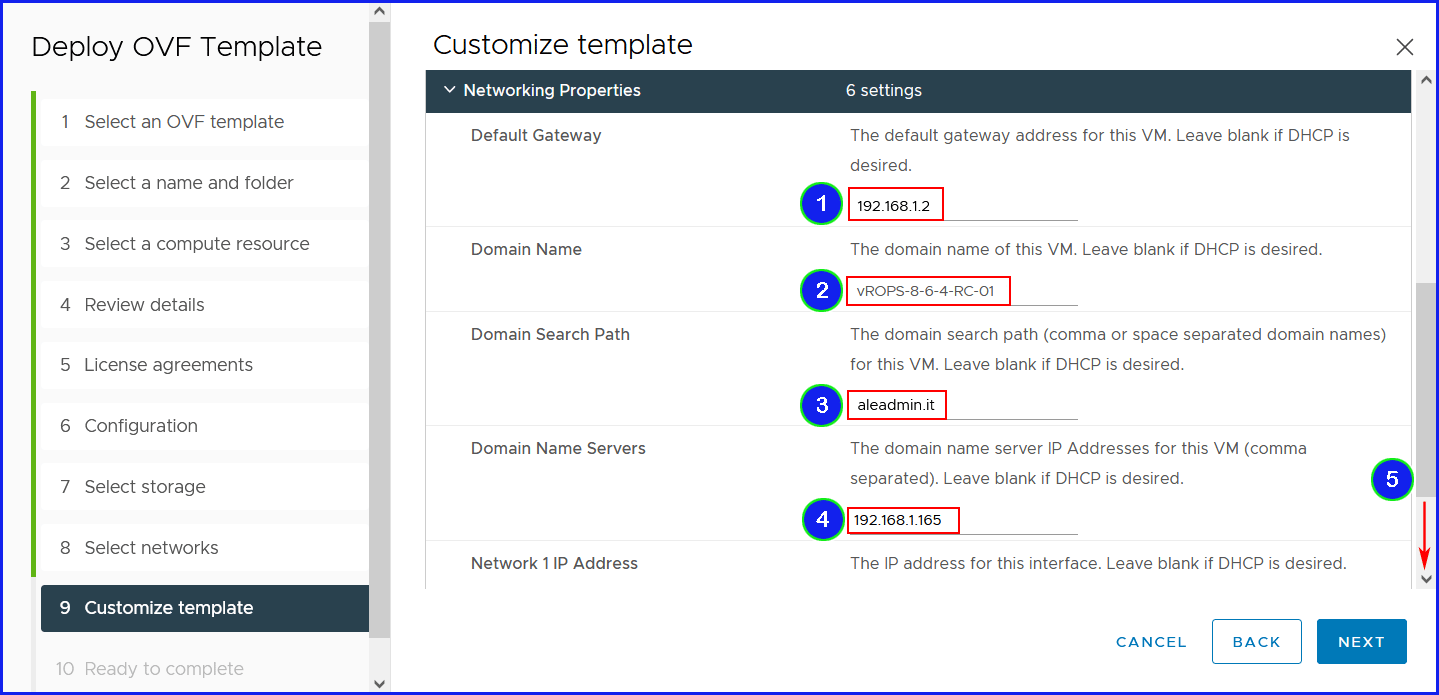
- Network 1 IP Address
- Network 1 netmask
- Cliccare sul tasto “Next” per proseguire.

- Cliccare sul tasto “Finish” per proseguire.
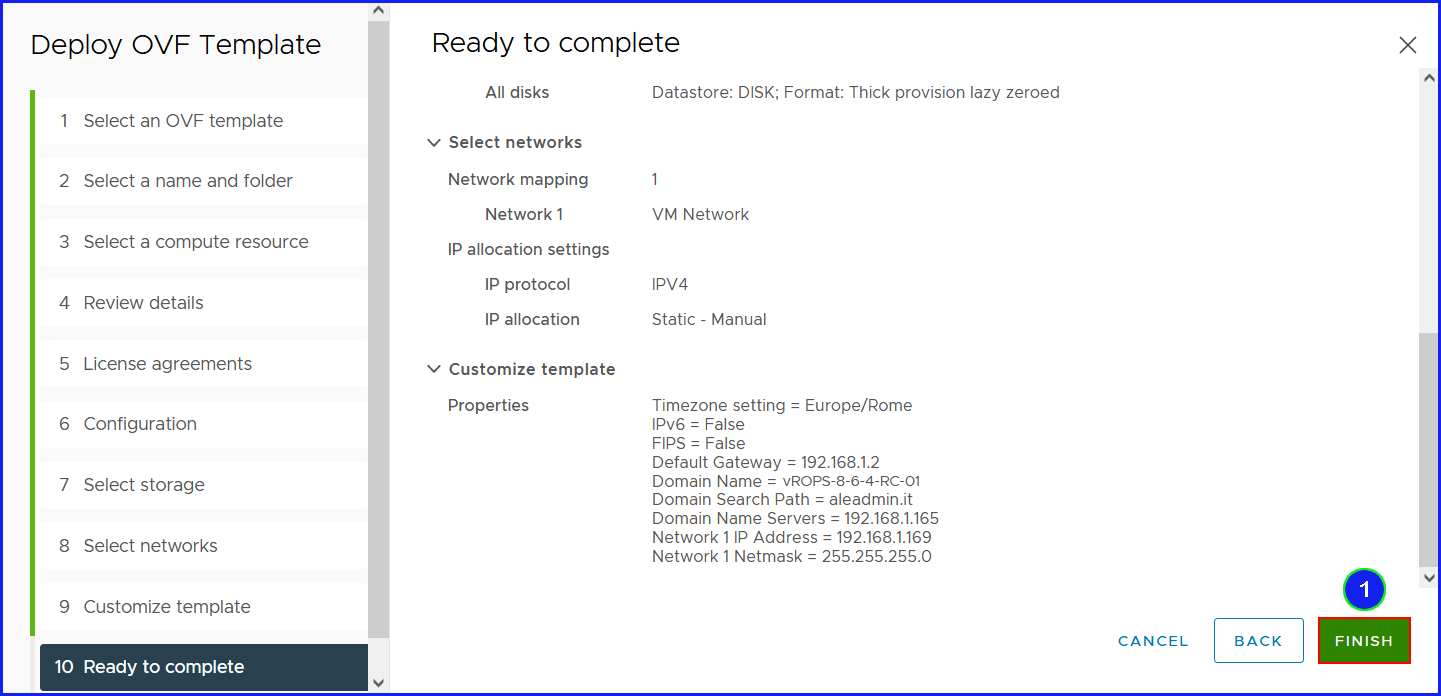
… creazione in corso
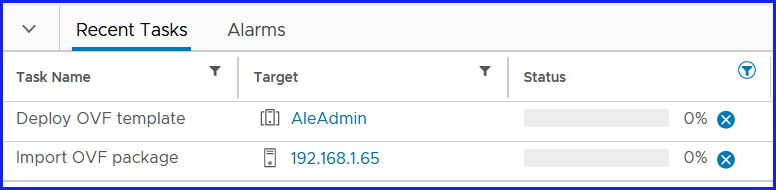
- Selezionare la virtual machine.
- Cliccare sul tasto di accensione.

…accensione in corso:
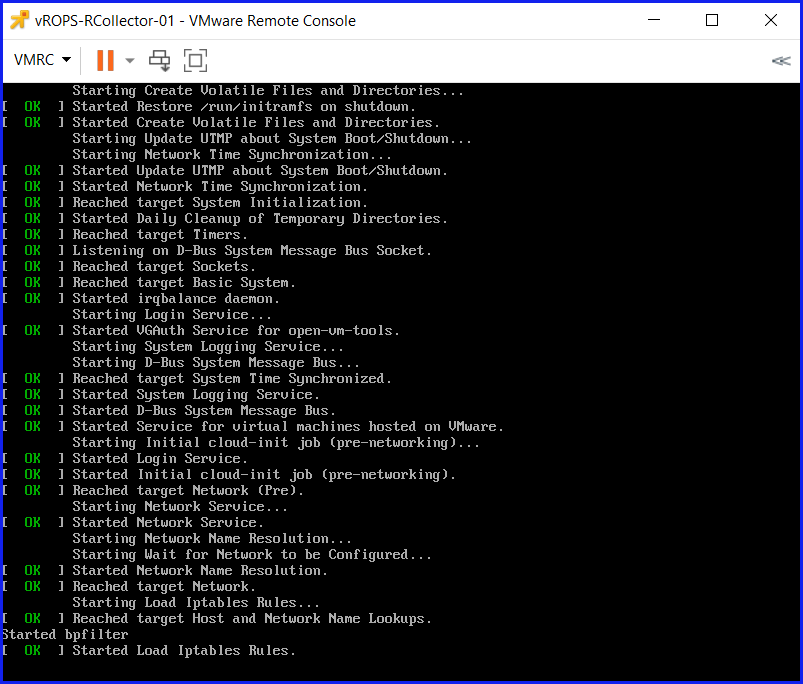
…aprire un browser e inserire l’IP o FQDN (https://<IP>or<FQDN>/Admin) dell’appliance appena installato.
- Cliccare su “Expand an existing Installation“.
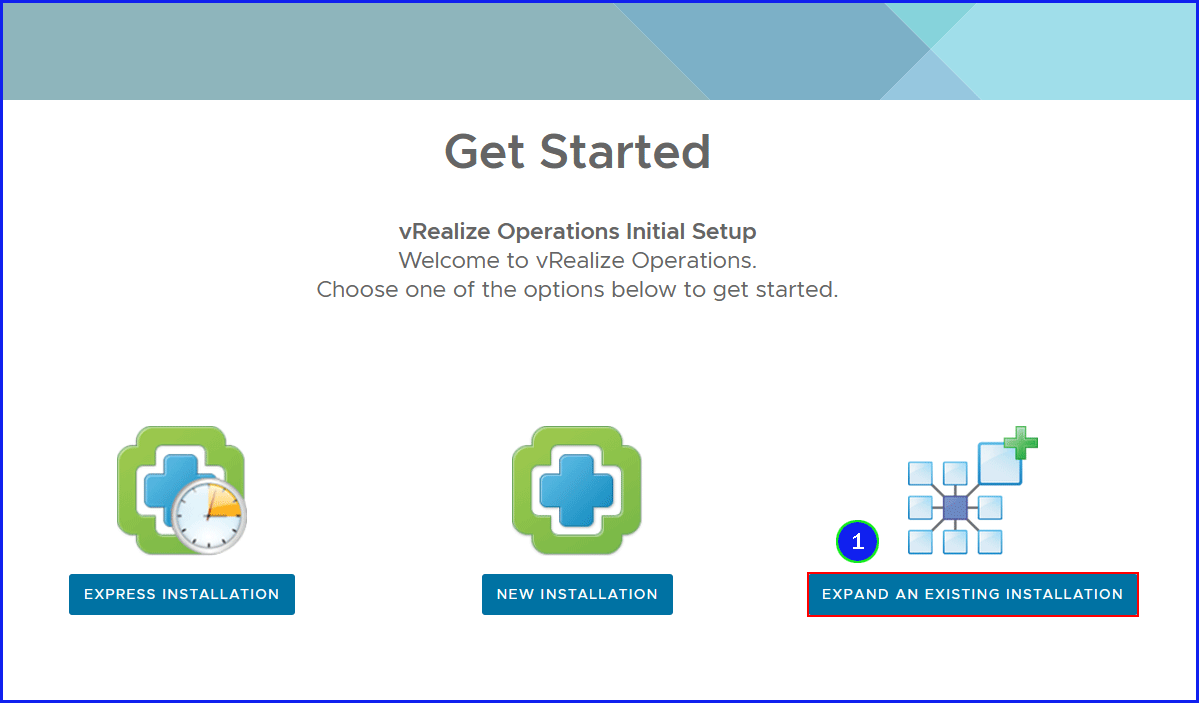
- Cliccare sul tasto “Next” per proseguire.
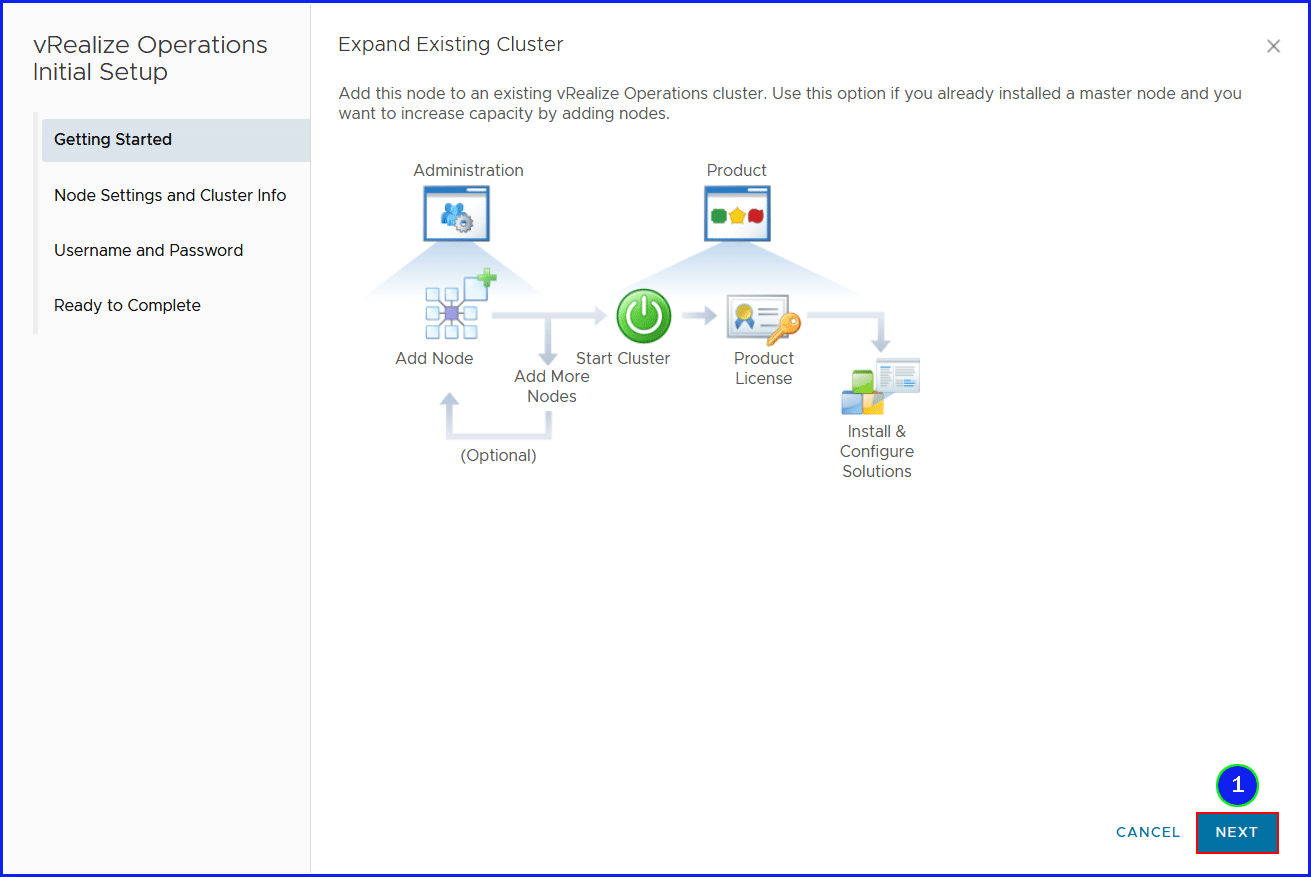
- Inserire il nome nel campo “Node Name“.
- Selezionare il ruolo “Data” nel campo “Node Type“.
- Inserire l’IP o FQDN del Master Node.
- Cliaccare sul tasto “VALIDATE” per validare il certificato per il collegamento con il Master Node.
- Inserire il flag su “Accept the certificate“.
- Cliccare sul tasto “Next” per proseguire.
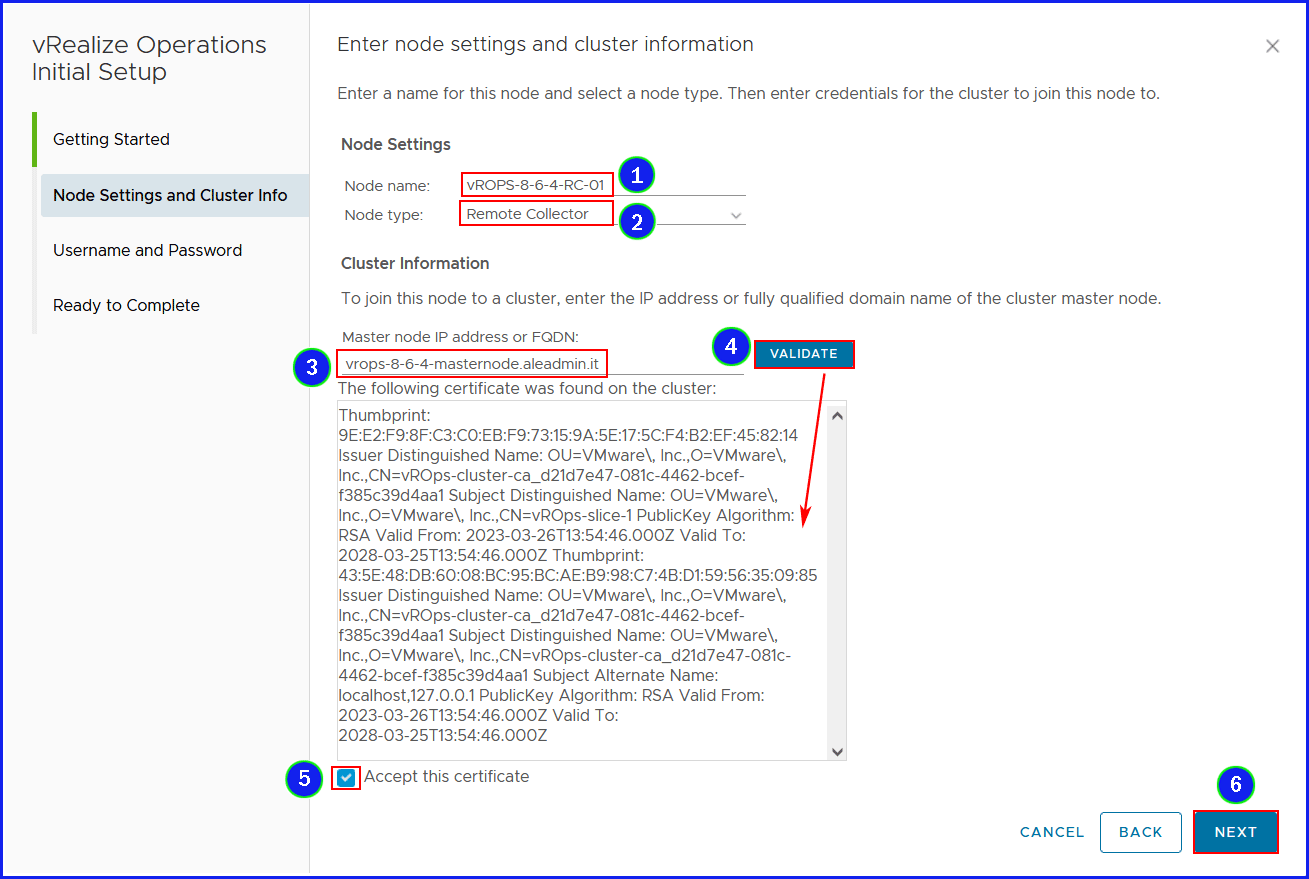
- Selezionare “Use cluster administrator user name and password“.
- Inserire la password per l’utente “Admin“.
- Cliccare sul tasto “Next” per proseguire.

- Cliccare sul tasto “Finish” per concludere la fase di setup.

…attendere la configurazione iniziale del Remote Collector.
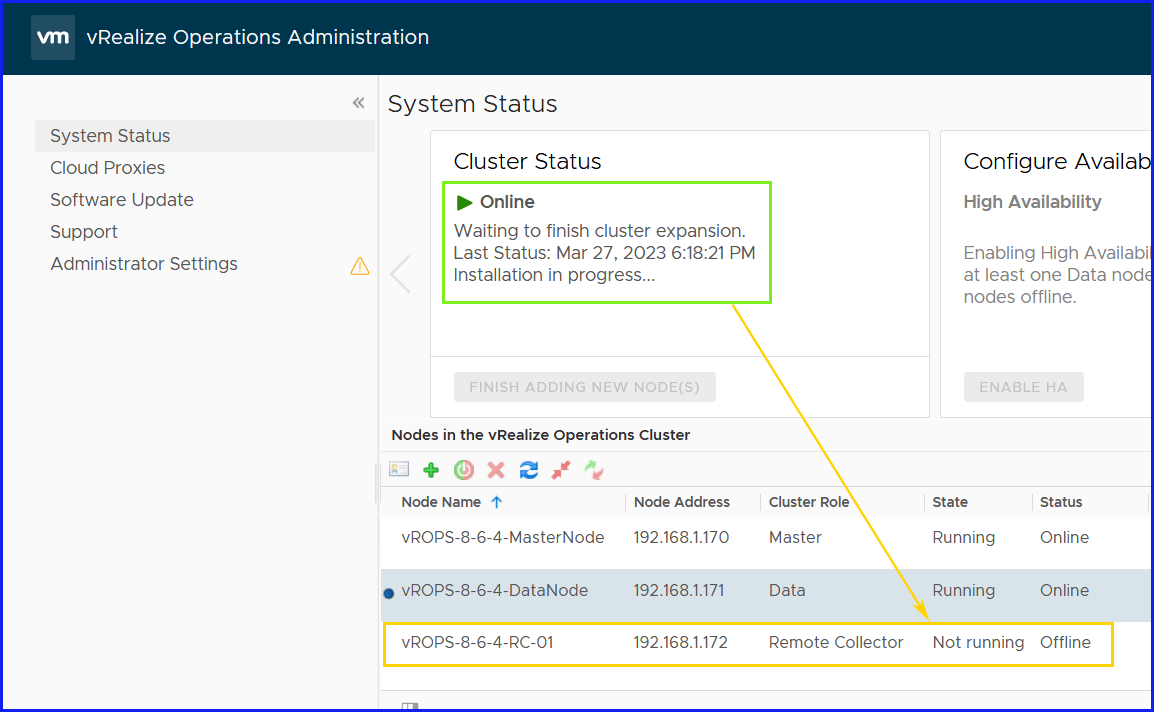
…aprire un browser e inserire l’IP o FQDN (https://<IP>or<FQDN>) dell’appliance Remote Collector o uno dei due Node.
- Cliccare sul tasto”FINISH ADDING NEW NODE(S)“.
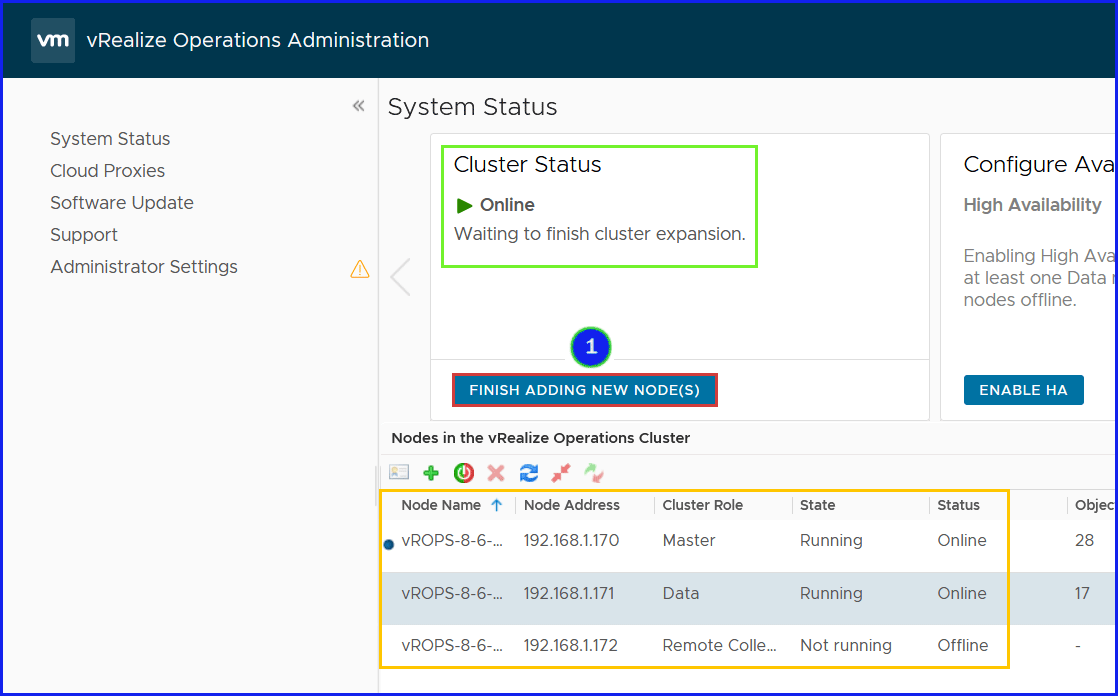
Cliccare sul tasto “OK“.
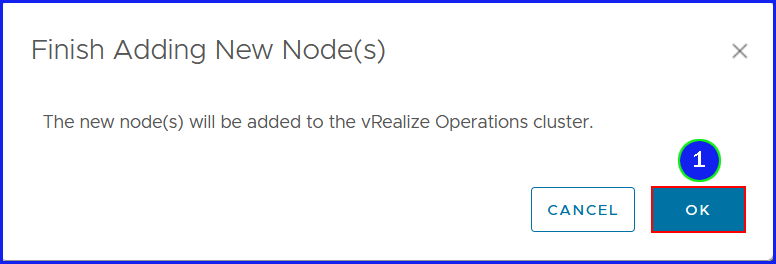
…attendere l’espansione del cluster e che il Remote Collector venga messo “Online“:
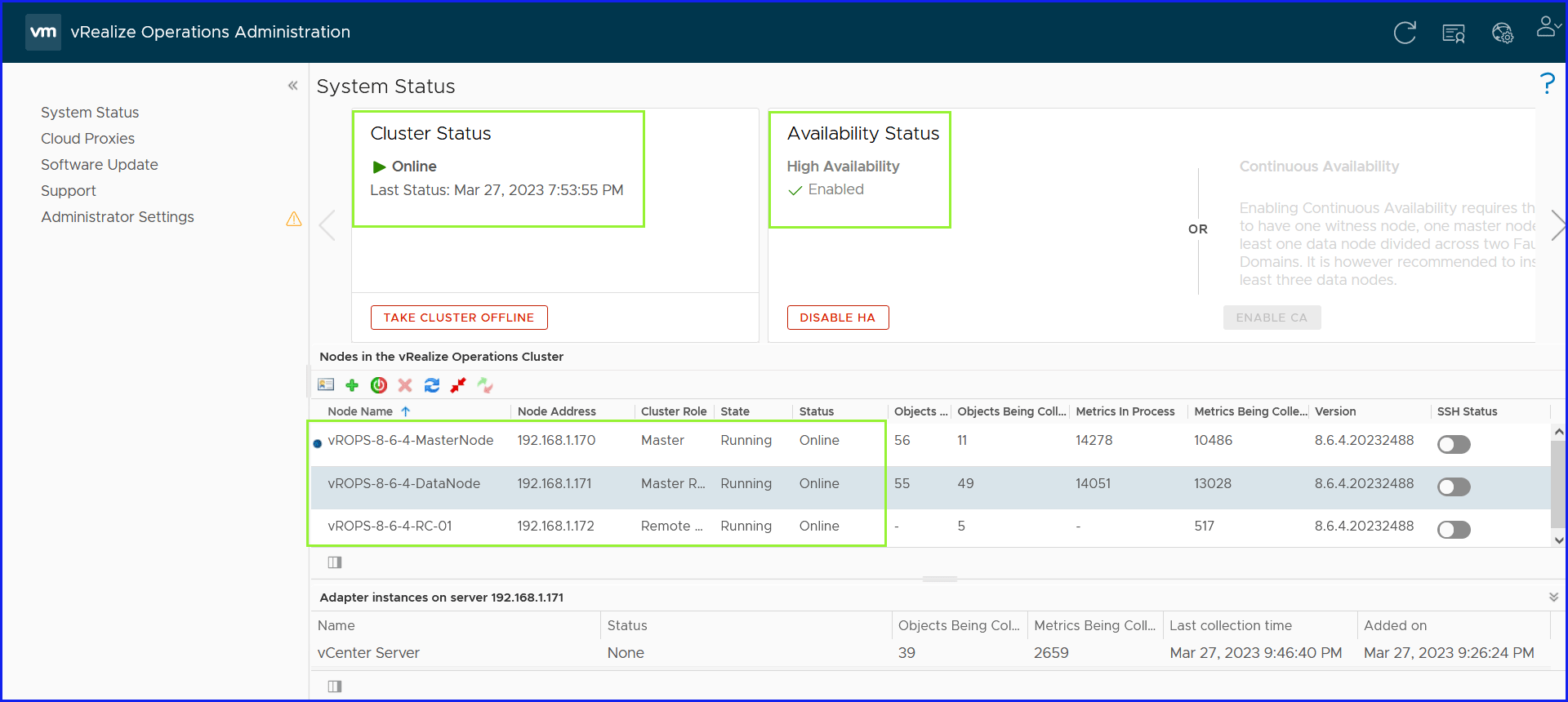
Con questo terzo articolo abbiamo visto i passaggi per l’installazione e la configurazione di un Remote Collector.
By: Alessandro Romeo – Enjoy 👍
Articoli su vRealize Operation Manager:
- vRealize Operation Manager 8.6.4 – Master Node
- vRealize Operation Manager 8.6.4 – Data Node
- vRealize Operation Manager 8.6.4 – Remote Collector
- Come Agganciare il vCenter Server a vROPS 8.6.4
- Come abilitare HA su vROPS 8.6.4
- vRealize Operation Manager 8.6.4 – Configurazione Cost Management


