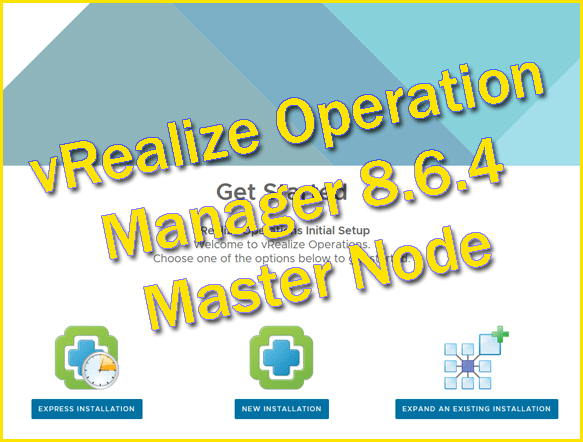Con questo primo articolo, iniziamo una serie dedicata a vRealize Operation Manager 8.6.4 che ci permetteranno passo-passo di installare e configurare un ambiente vROPS.
Note: Ho scelto volutamente un versione meno recente, perchè conclusi gli articoli essenziali (Master Node, Data Node, Remote Collector e abilitare il cluster HA), vedremo come eseguire l’upgrade all’ultima versione disponibile.
Questa versione di vRealize Operations supporta tutti i browser web attuali, anche se solo i seguenti browser sono stati testati da VMware:
- Google Chrome: Version 103
- Mozilla Firefox: Version 102.1.0 and 103
- Microsoft Edge: Version 102 and 103
- Safari: 15.3 and 15.5
Procedura:
- Selezionare l’host su cui installare l’appliance e con il tasto dx cliccare su “Deploy OVF Template…“:

- Selezionare “Local file“.
- cliaccare su “UPLOAD FILES“
- Selezionare il file “.OVA” scaricato.

- Cliccare sul tasto “Next” per proseguire.

- Inserire il nome su “Virtual machine name“.
- Selezionare il datacenter di destinazione (in questo case c’è ne solo uno…).
- Cliccare sul tasto “Next” per proseguire.

- lasciare invariata la selezione.
- Cliccare sul tasto “Next” per proseguire.

- Cliccare sul tasto “Next” per proseguire.

- Inserire il flag su “I accept all license agreements“.
- Cliccare sul tasto “Next” per proseguire.

- Selezionare la dimensione secondo le proprie esigenze.
- Cliccare sul tasto “Next” per proseguire.

- Selezionare il datastore desiderato.
- Cliccare sul tasto “Next” per proseguire.

- Selezionare la network di destinazione desiderata.
- Cliccare sul tasto “Next” per proseguire.

Compilare i seguenti campi:
- Timezone setting.
- Scorrere in basso la barra laterale.

- Default Gateway.
- Domain Name.
- Domain Search Path.
- Domain name Servers.
- scorrere la barra laterale verso il basso

- Network 1 IP Address
- Network 1 netmask
- Cliccare sul tasto “Next” per proseguire.

- Cliccare sul tasto “Finish” per proseguire.

- Selezionare la virtul machine e cliccare sul tasto di accensione.

…fase di accensione

…aprire un browser e inserire l’IP o FQDN (https://<IP>or<FQDN>/Admin) dell’appliance appena installato.
- Cliccare su “Advanced…“.
- Cliccare su “Accept the Risk and Continue“.

- Cliccare su “New Installation“.

- Cliccare sul tasto “Next” per proseguire.

- Inserire la password per l’utente “Admin“.
- re-inserire la password per l’utente “Admin“
- Cliccare sul tasto “Next” per proseguire.

- Selezionare “Use the default certificates“.
- Cliccare sul tasto “Next” per proseguire.

- Inserire l’hostname su “Cluster Master Node Name“.
- Inserire il server NTP.
- Cliccare sul tasto “ADD” dopo aver inserito il server NTP per validarlo.

- Cliccare sul tasto “Next” per proseguire.

- Cliccare sul tasto “Next” per proseguire.

- Cliccare sul tasto “Finish” per concludere la fase di setup.

…configurazione del nodo in corso

- Cliccare su “Start vRealize Operations“.

- Cliccare sul tasto “Yes“.

…attendere che il Master Node venga messo Online.

…processo concluso

- Cliccare sul tasto “Next” per proseguire.

- Inserire il flag per accettare i termini della licenza.
- Cliccare sul tasto “Next” per proseguire.

- Inserire il codice di licenza in “Product Key“.
- Cliccare sul tasto “Validate License Key” per validare la licenza inserita.
- Cliccare sul tasto “Next” per proseguire.

- Aderire mettendo il flag sul CEIP.
- Cliccare sul tasto “Next” per proseguire.

Cliccare sul tasto “Finish” per proseguire.

… interfaccia web di Operation Manager.

Il primo articolo della serei dedicata ad Operation Manager è concluso.
Nel prossimo articolo vedremo come installare e configurare un Data Node.
BY: Alessandro Romeo – Enjoy 👍
Articoli su vRealize Operation Manager:
- vRealize Operation Manager 8.6.4 – Master Node
- vRealize Operation Manager 8.6.4 – Data Node
- vRealize Operation Manager 8.6.4 – Remote Collector
- Come Agganciare il vCenter Server a vROPS 8.6.4
- Come abilitare HA su vROPS 8.6.4
- vRealize Operation Manager 8.6.4 – Configurazione Cost Management