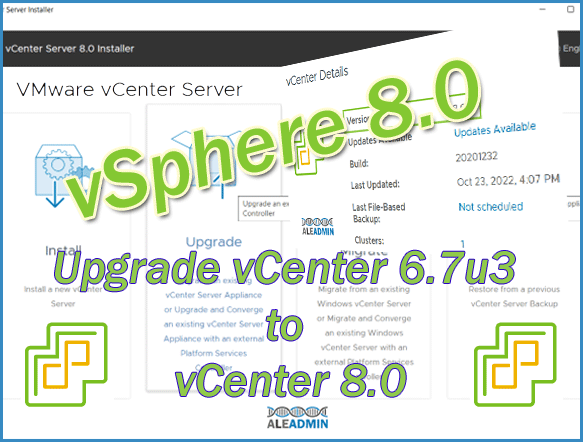Recentemente VMware ha rilasciato la nuova versione di vSphere 8.0 (11 ottobre 2022).
Come per tutte le nuove versioni, per eseguire l’upgrade occorre verificare la compatibilità, al fine di evitare interruzioni durante la fase di upgrade.
Nota: se si hanno altri prodotti installati, ad esempio “vSphere Replication, NSX, ecc…” occorre verificare se sono compatibili con la nuova versione del vCenter 8.0
In questo articolo vedremo come eseguire l’upgrade di un vCenter Server Appliance (VCSA) 6.7u3 alla versione VCSA 8.0
Verificando la matrice di compatibilità (https://interopmatrix.vmware.com/Upgrade?productId=2) possiamo notare che è presente una nota “i”:
“For details on “Back in time Upgrade Restriction” refer to the KB article 67077
Applies to vCenter Server as well as to Update Manager”:
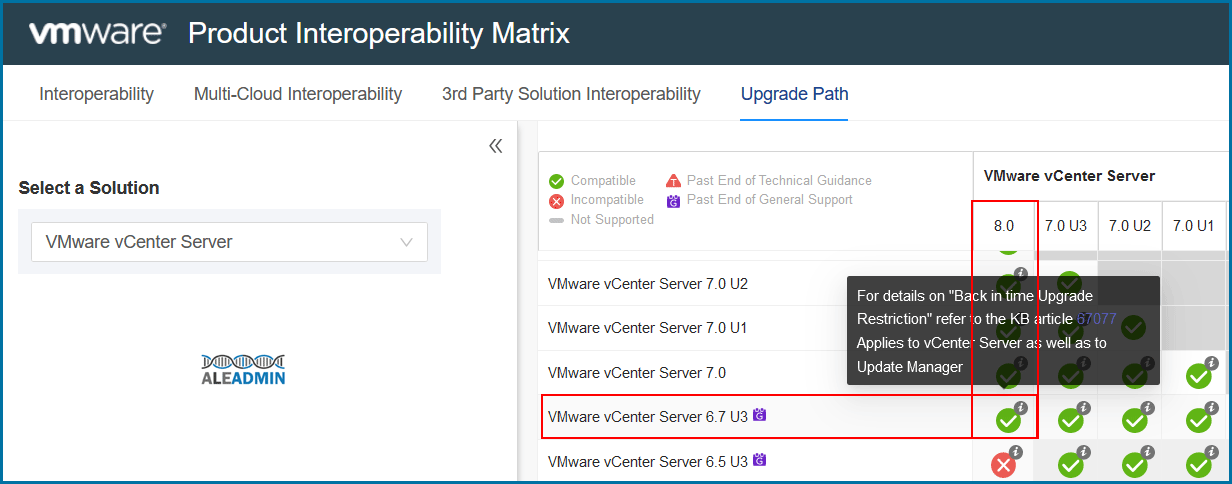
vSphere Back-in-time release upgrade restriction (67077):
L’aggiornamento a una versione di vSphere rilasciata prima dell’installazione corrente non è supportato.
Esempio di Rilascio back-in-time:
una versione di patch o aggiornamento retrodatata in riferimento alla versione da cui si prevede di eseguire l’aggiornamento. Per esempio. l’installazione corrente è vSphere 6.5 u2d (rilasciato il 29 novembre 2018) e si prevede di eseguire l’aggiornamento a vSphere 6.7u1 (rilasciato il 16 ottobre 2018). vSphere 6.7u1 è considerato una versione back-in-time in riferimento a vSphere 6.5u2d. L’aggiornamento da vSphere 6.5u2d a vSphere 6.7u1 non è supportato a causa della natura back-in-time di vSphere 6.7u1. vSphere 6.5u2d contiene correzioni di codice e sicurezza che non sono presenti in vSphere 6.7u1 e potrebbero causare una regressione.
Nota: Sono supportati tutte le versioni del vCenter Server 6.7 “tranne vCenter Server 6.7 U3s build 20540798” a vCenter Server 8.0
Per eseguire l’upgrade, scaricare il file “ISO” del VCSA 8.0
- Montare il file “ISO” come CD, successivamente entrare nella cartella “X:\vcsa-ui-installer\win32” ed eseguire il file “installer.exe” in modalità administrator:
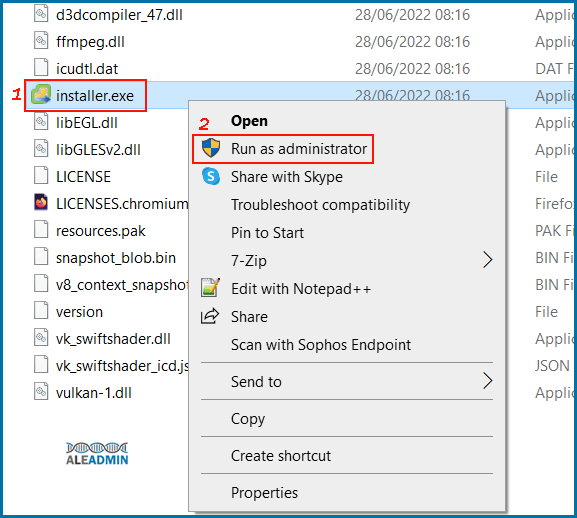
- Cliccare su “Upgrade“:
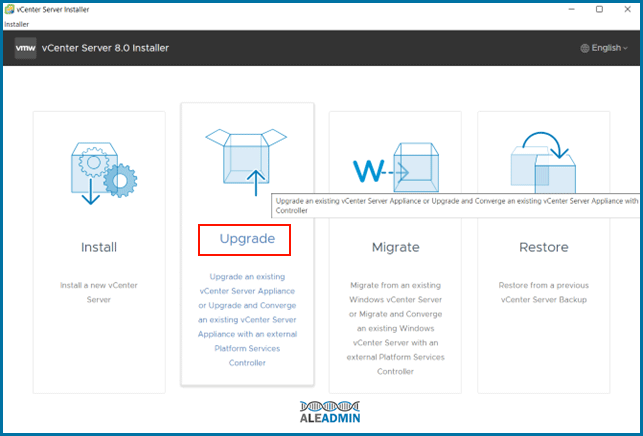
- Cliccare il tasto “Next” per proseguire:
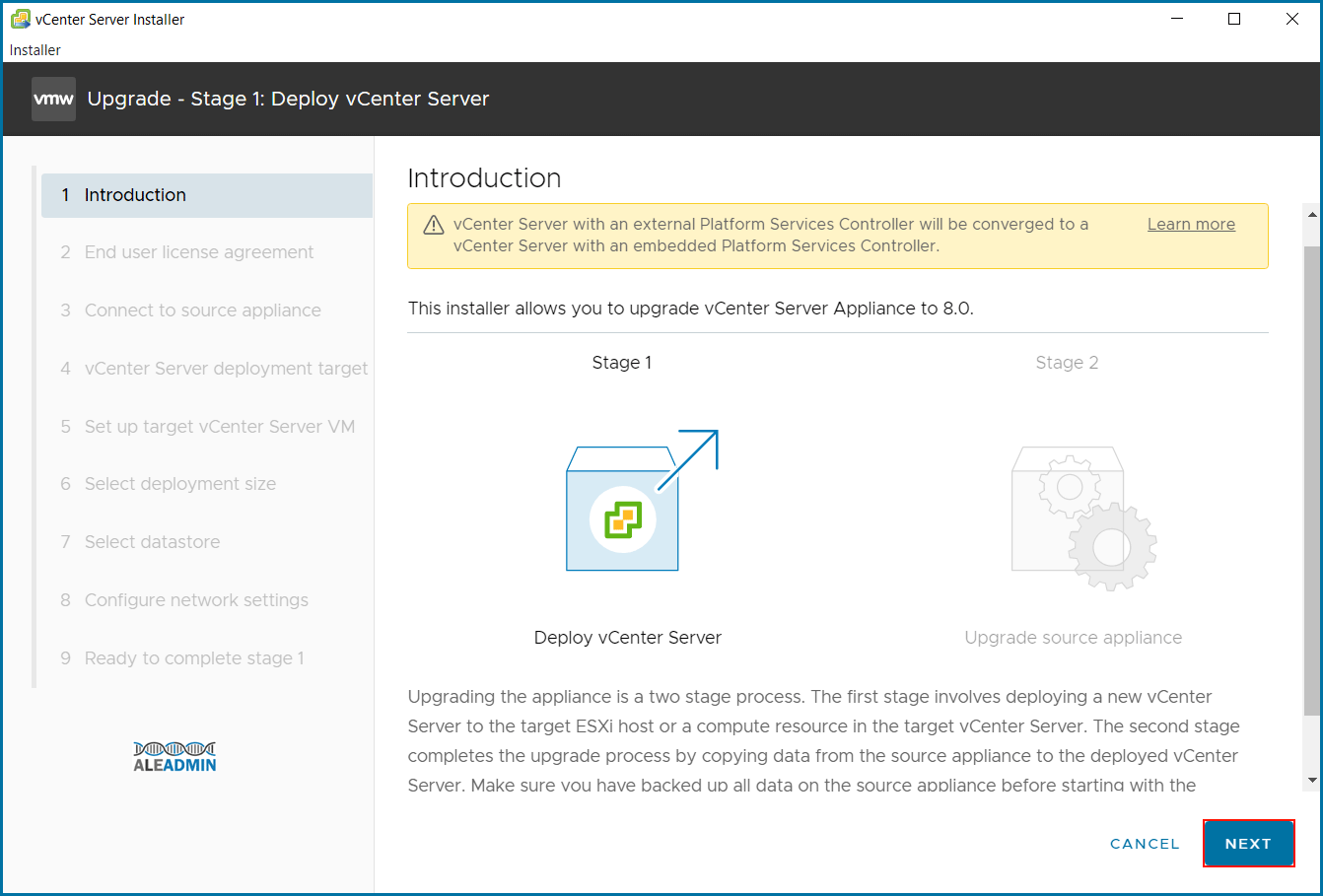
- Accettare i termini della licenza e cliccare sul tasto “Next” per proseguire:
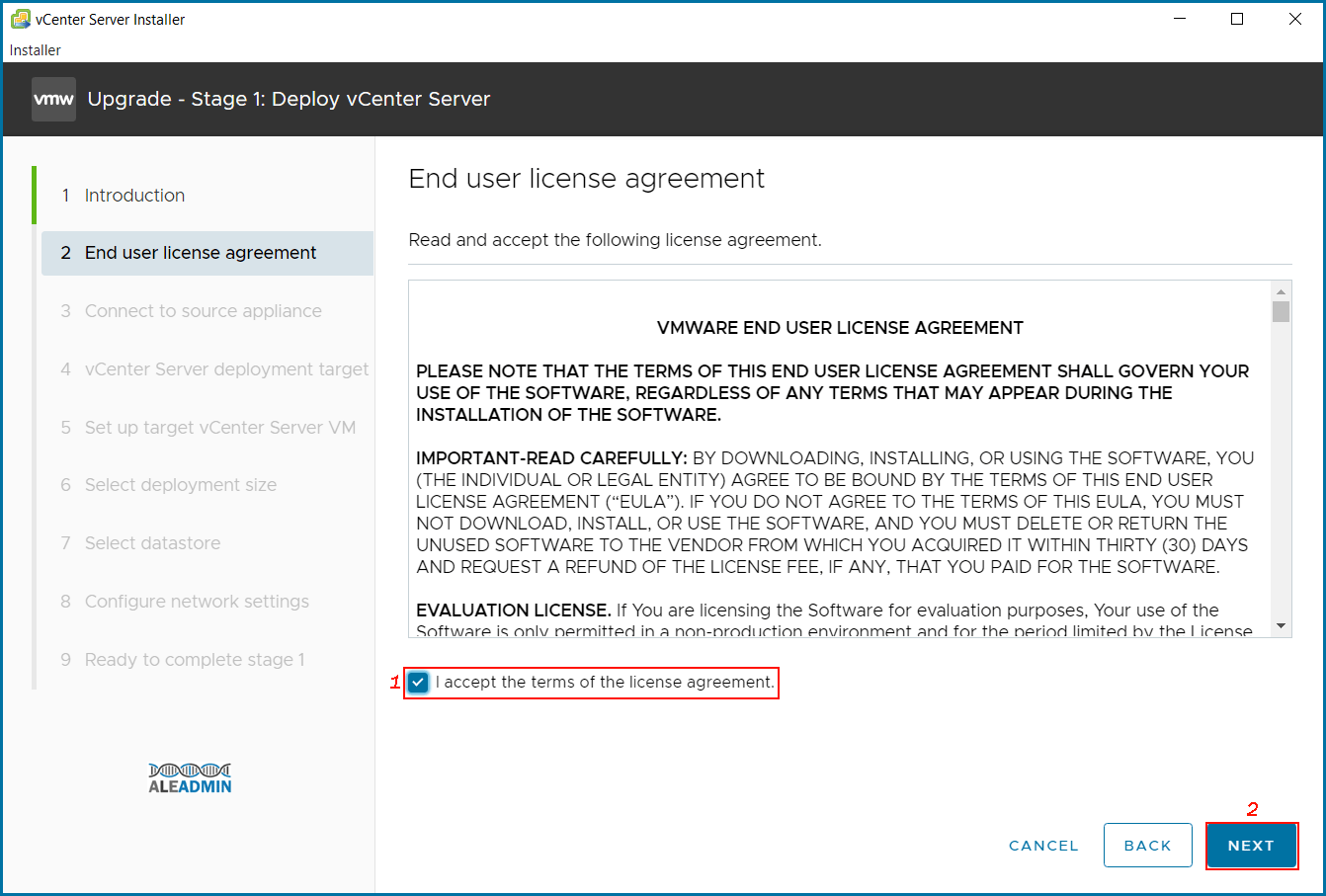
- inserire l’hostname (FQDN) dell’appliance sorgente e cliccare sul tasto “CONNECT TO SOURCE“:

…attendere:
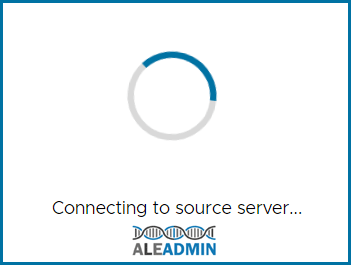
Inserire i dati richiesti:
- SSO User name:
- SOO Password:
- Appliance (OS) root Password:
Scorrere la banda laterale (punto 4) verso il basso e continuare a inserire i dati richiesti:

- User name:
- Password:
- cliccare sul tasto “Next” per proseguire:
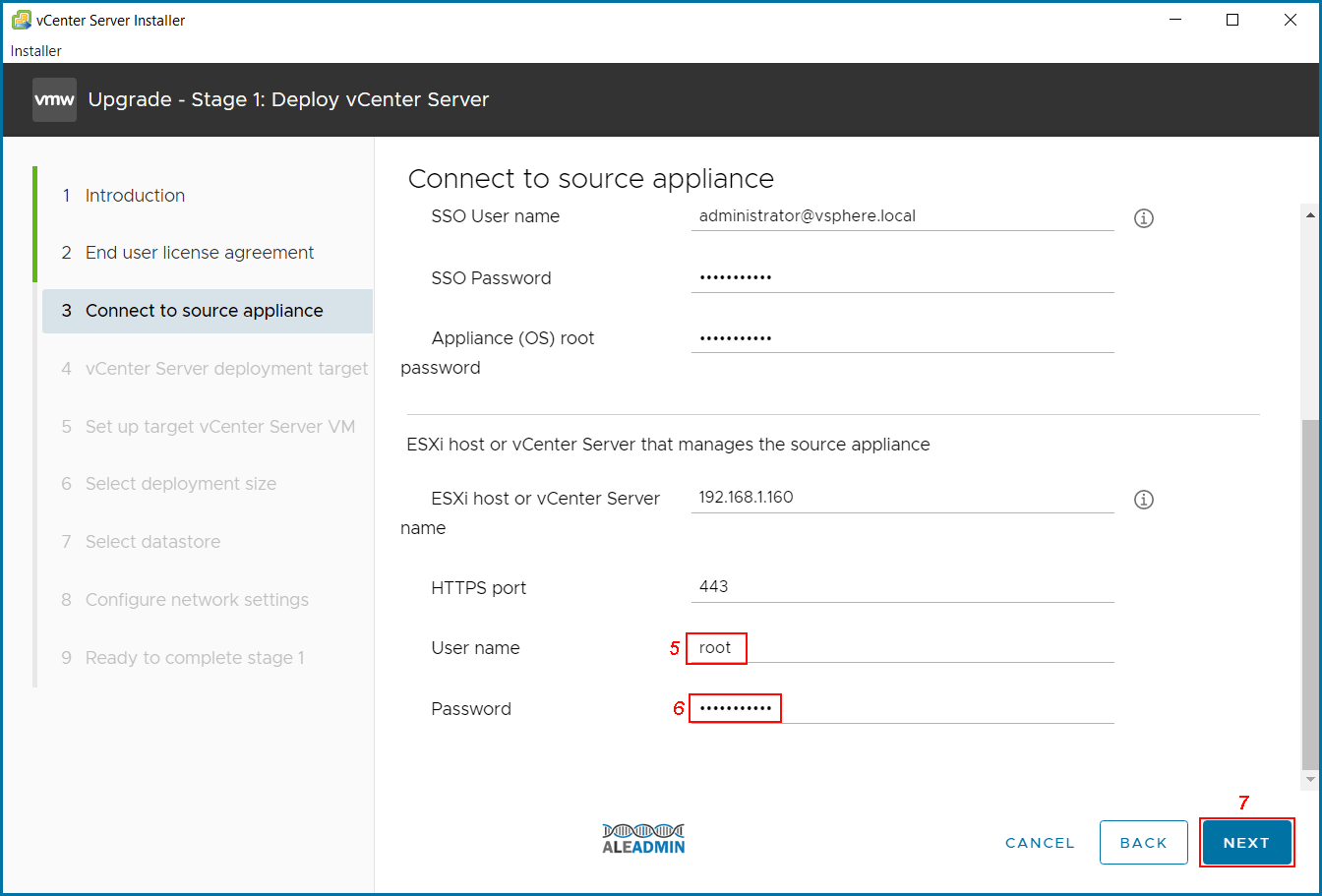
- Cliccare su tasto “YES” per proseguire:
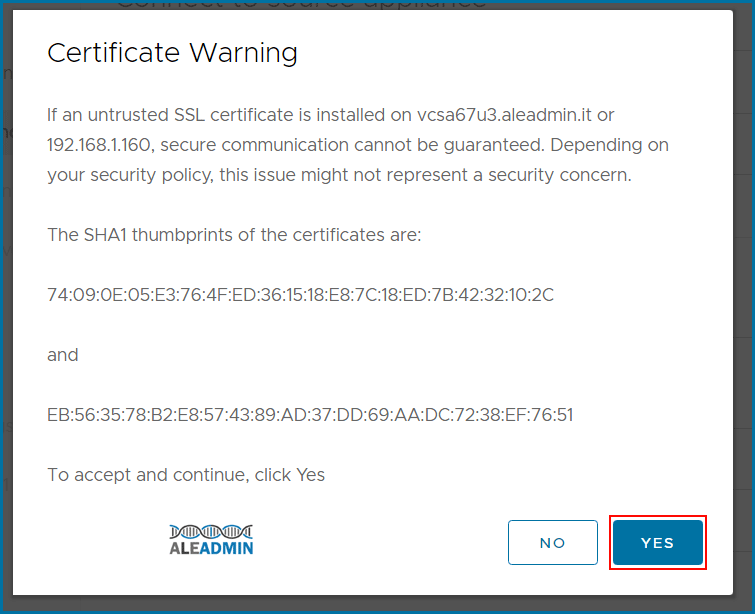
- Cliccare sul tasto “Next“per proseguire:
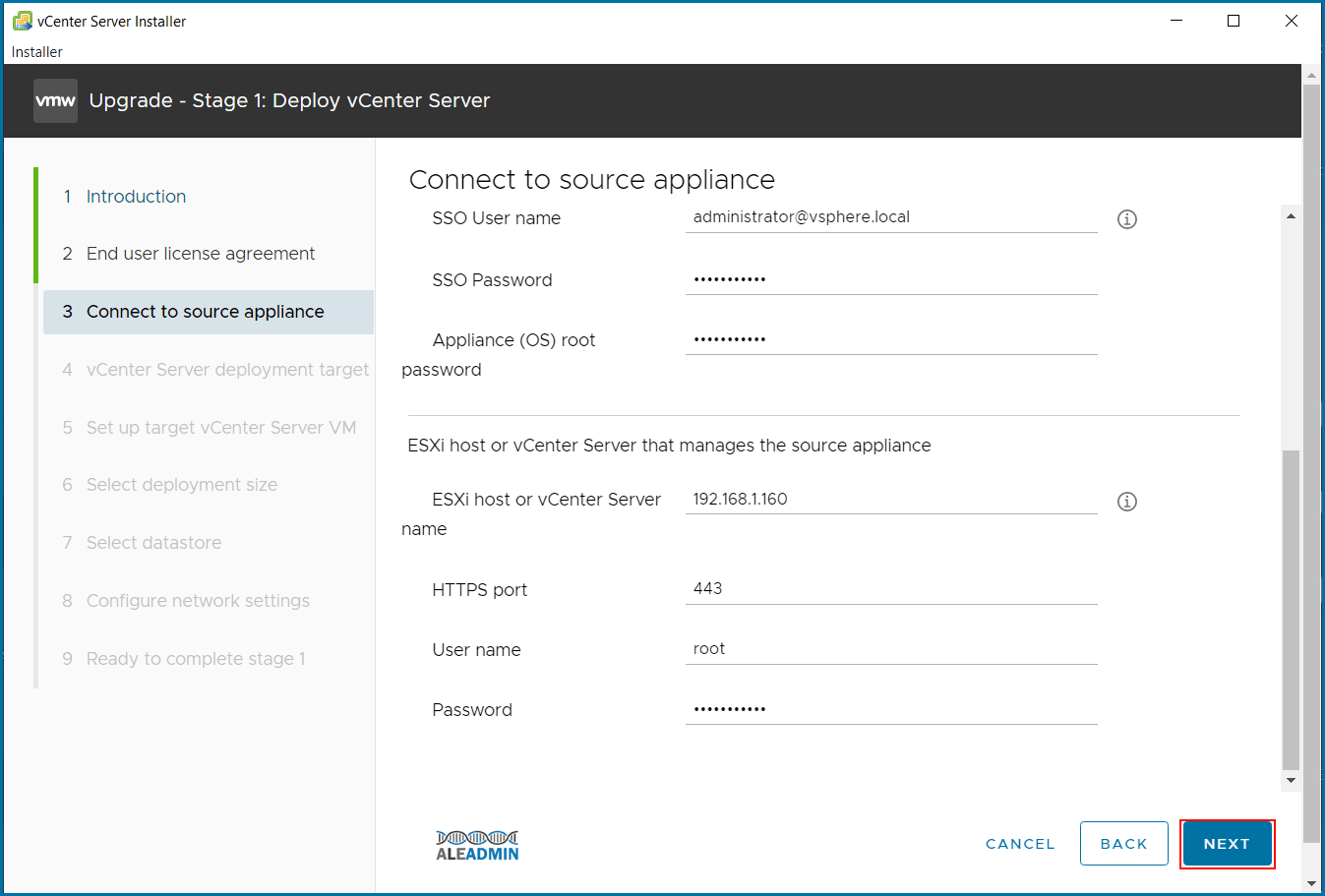
Inserire i dati richiesti:
- ESXi host or vCenter Server name:
- User name:
- Password:
- cliccare sul tasto “Next” per proseguire:
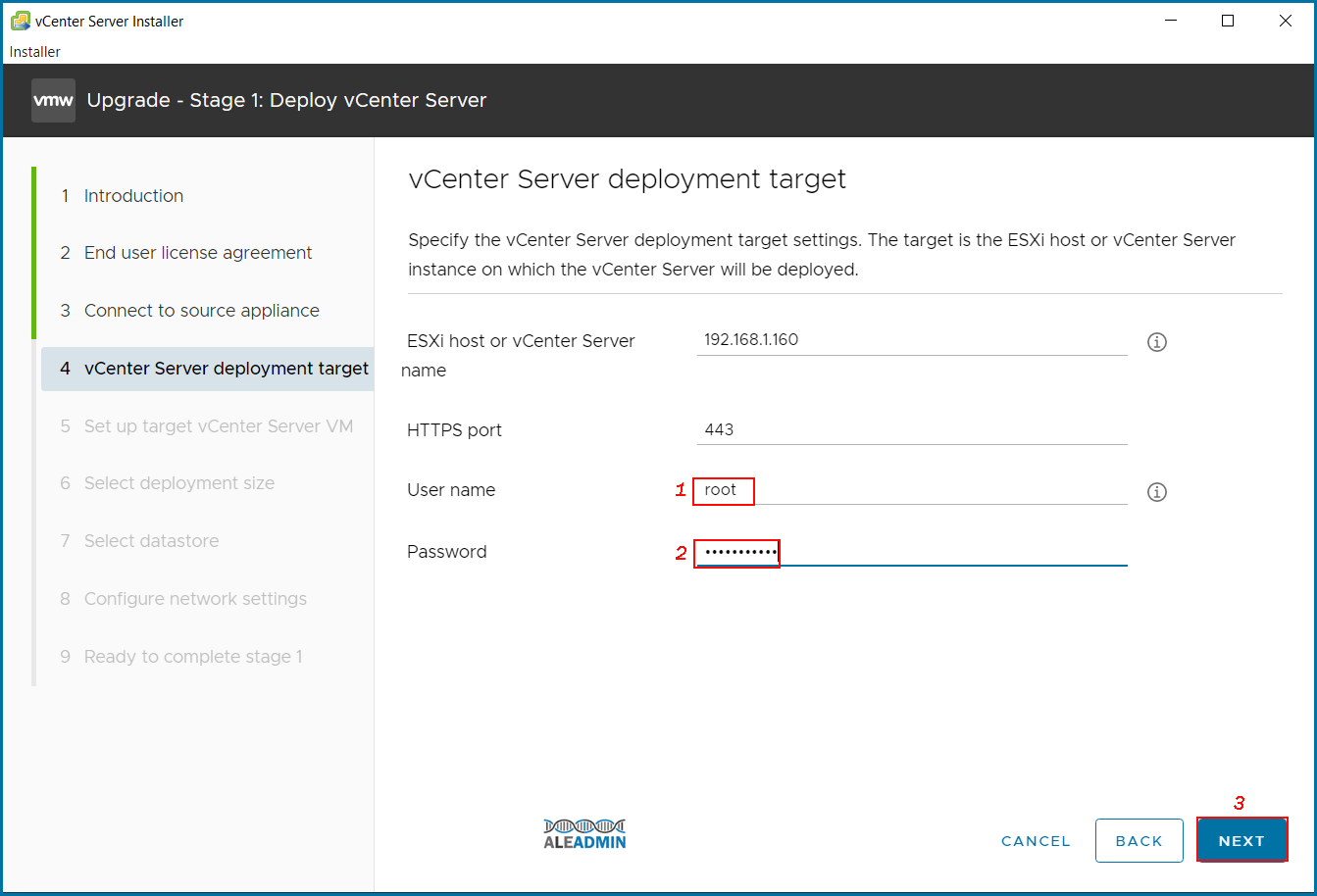
- cliccare sul tasto “YES” per proseguire:
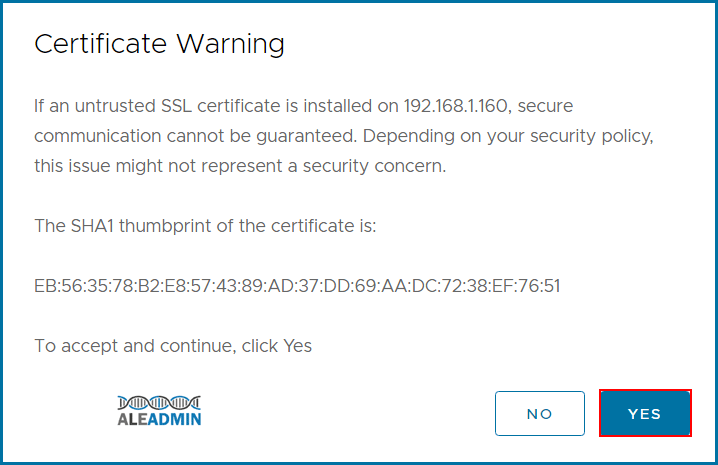
Inserire i dati richiesti:
- VM name
- Set root Password
- Confirm root password:
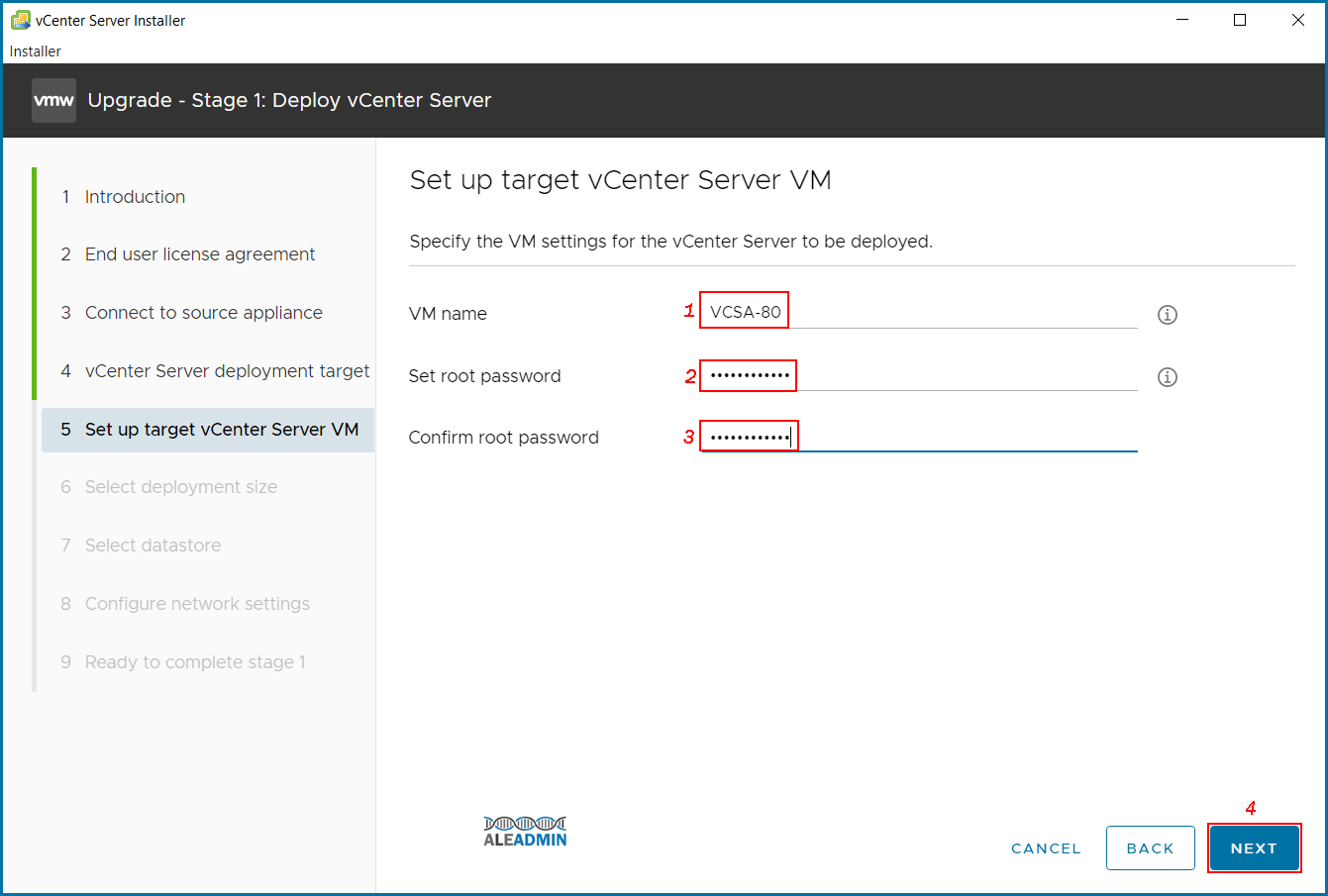
- Selezionare la dimensione del vCenter a seconda di quanti Host Esxi e virtual machine deve gestire.
- cliccare sul tasto “Next” per proseguire:
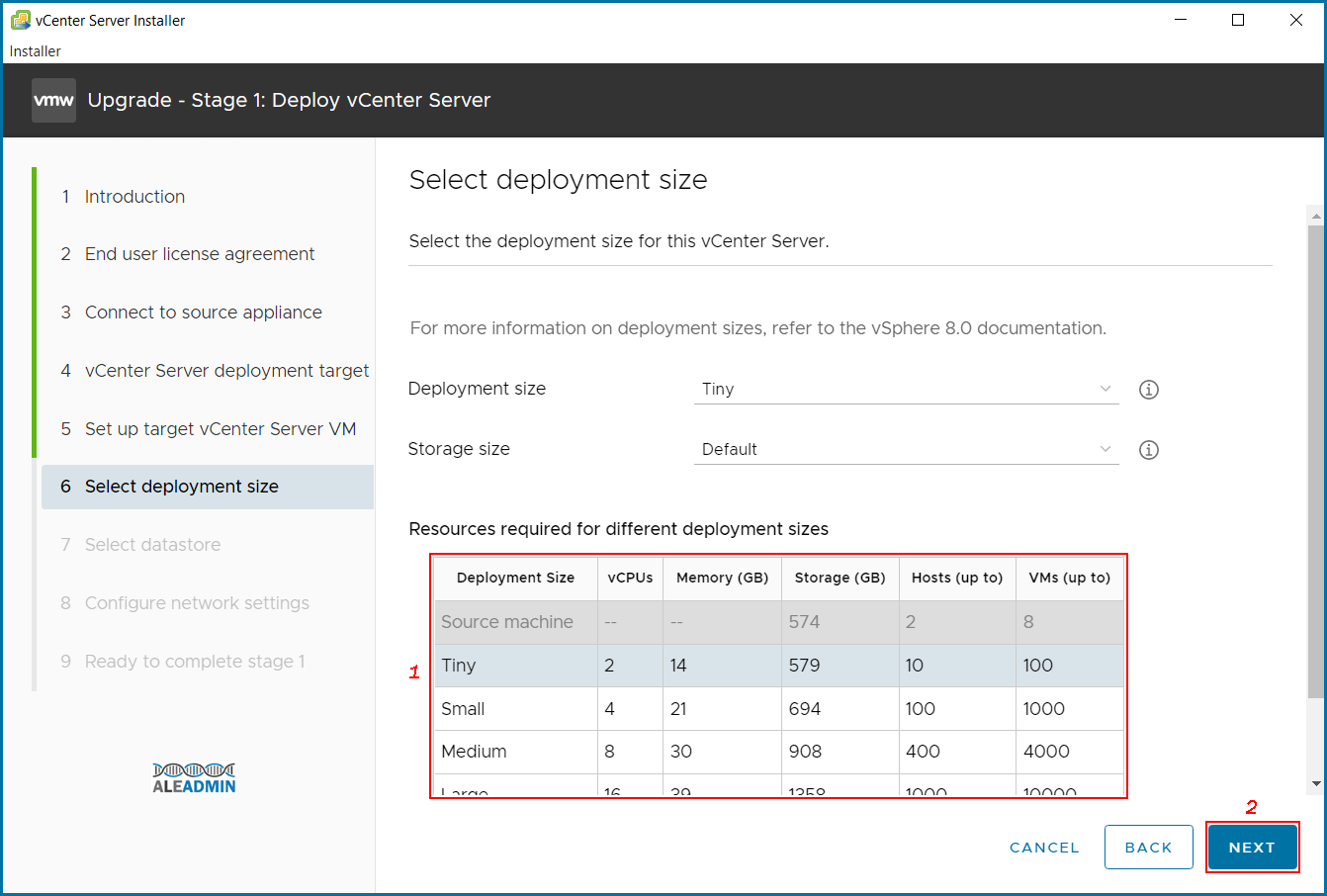
- Selezionare il datastore per il deploy del nuovo Virtual Appliance (VCSA).
- cliccare sul tasto “Next“per proseguire.

Inserire i dati richiesti:
- Network:
- IP version:
- IP assignment:
- Temporary IP address:
- Subnet mask or prefix length:
- Default gateway:
- DNS Server:
- cliccare sul tasto “Next” per proseguire:
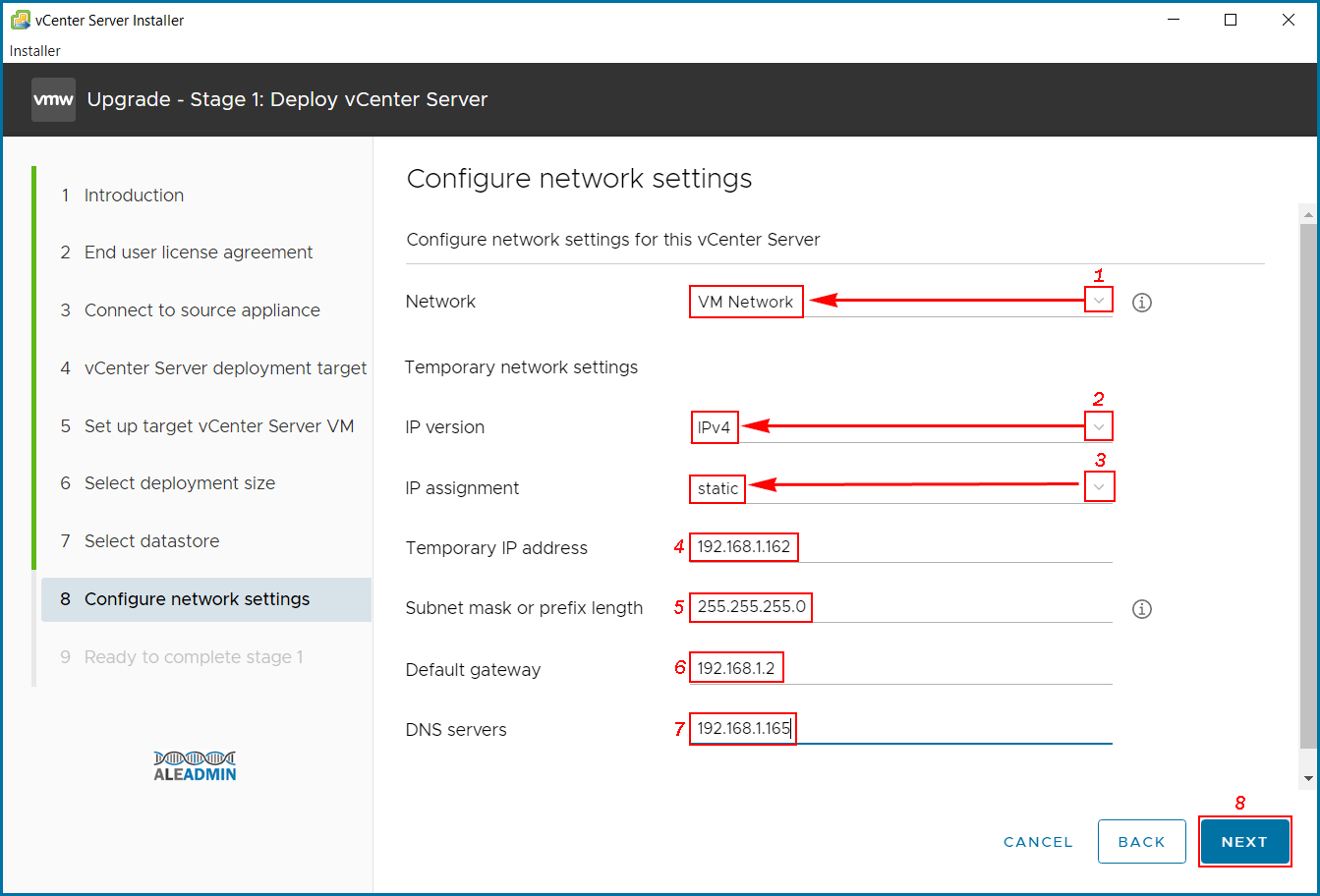
- cliccare sul tasto “FINISH” per proseguire:
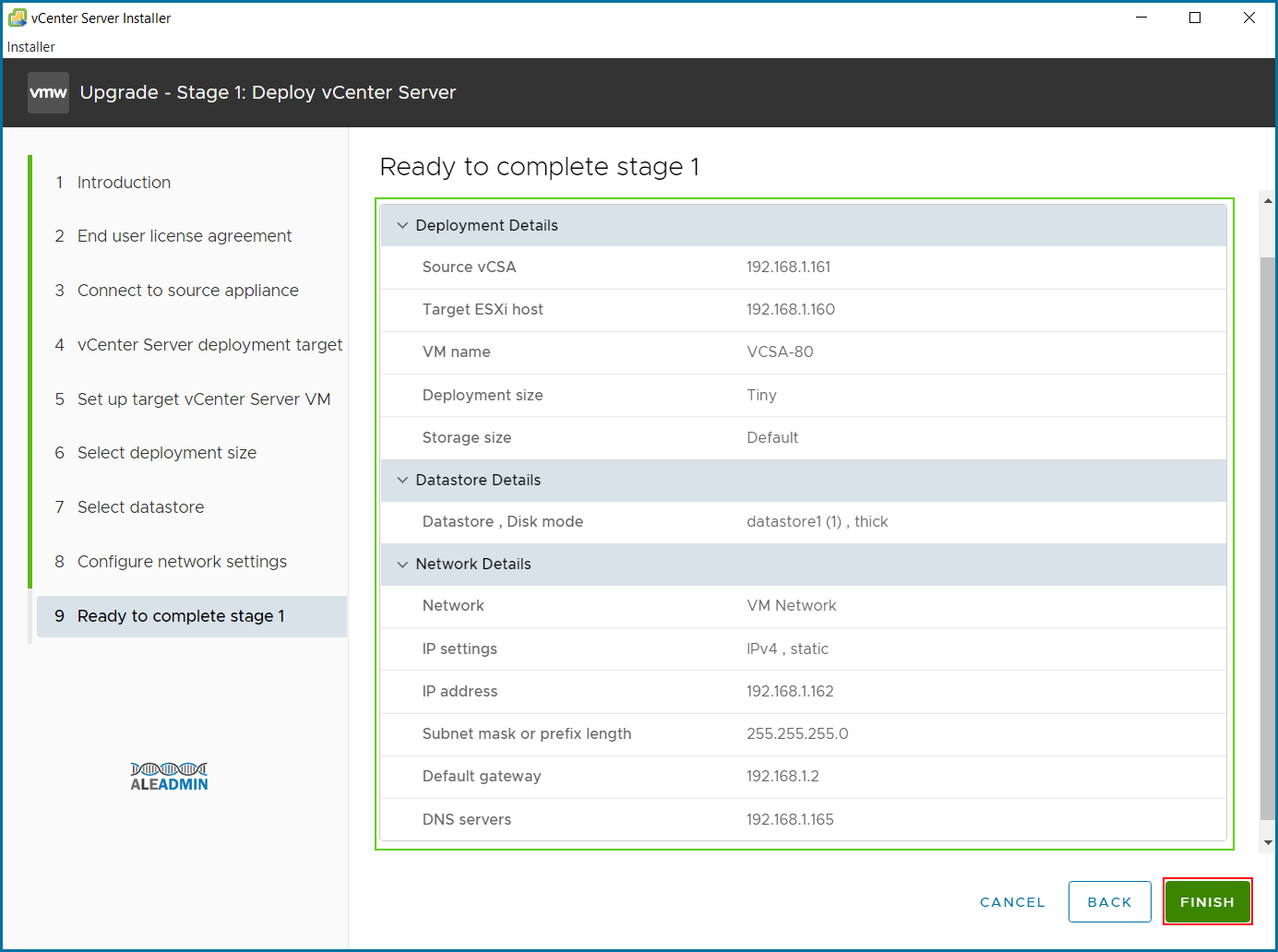
…attendere il completamento:
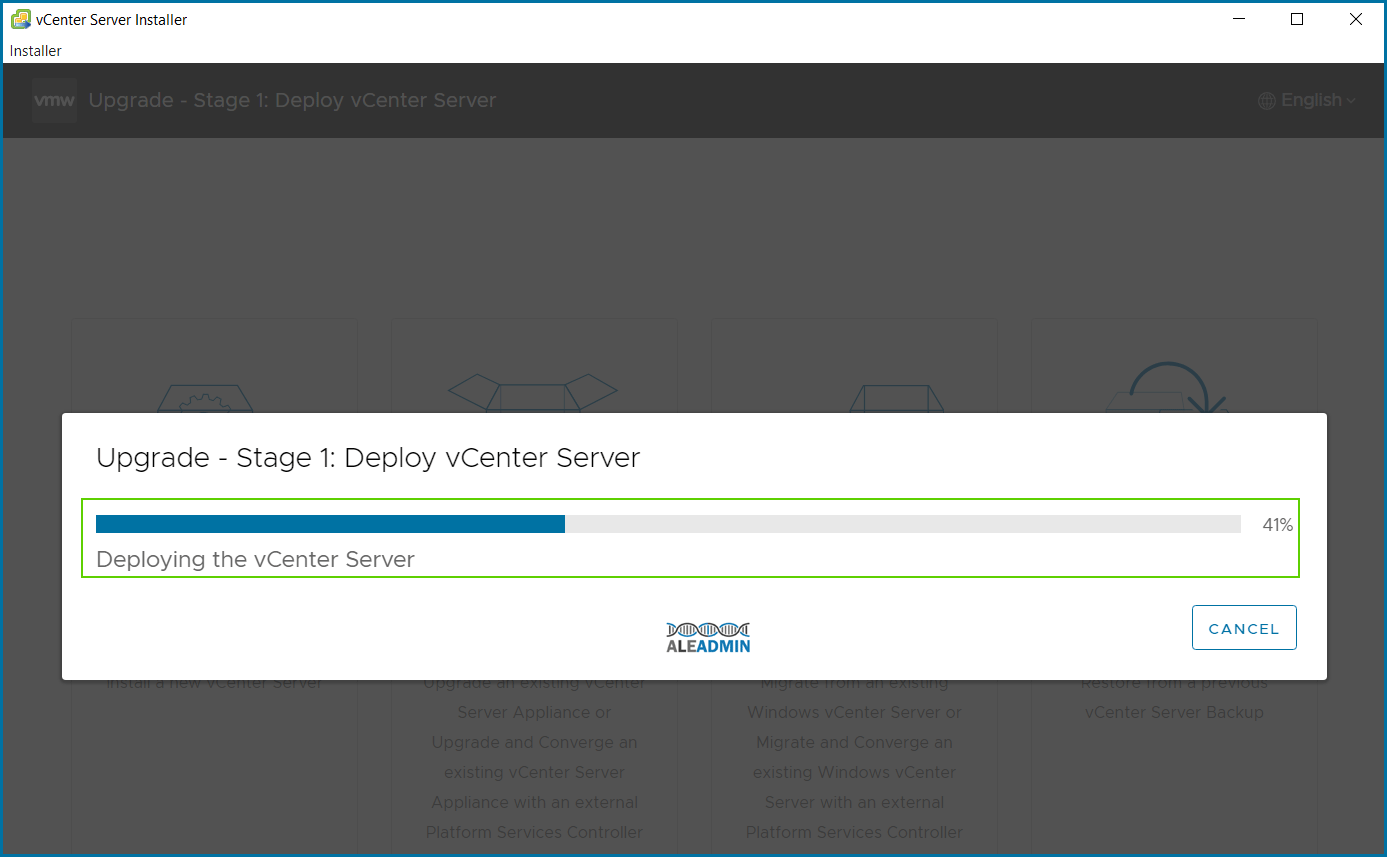
cliccare sul tasto “CONTINUE” per proseguire:
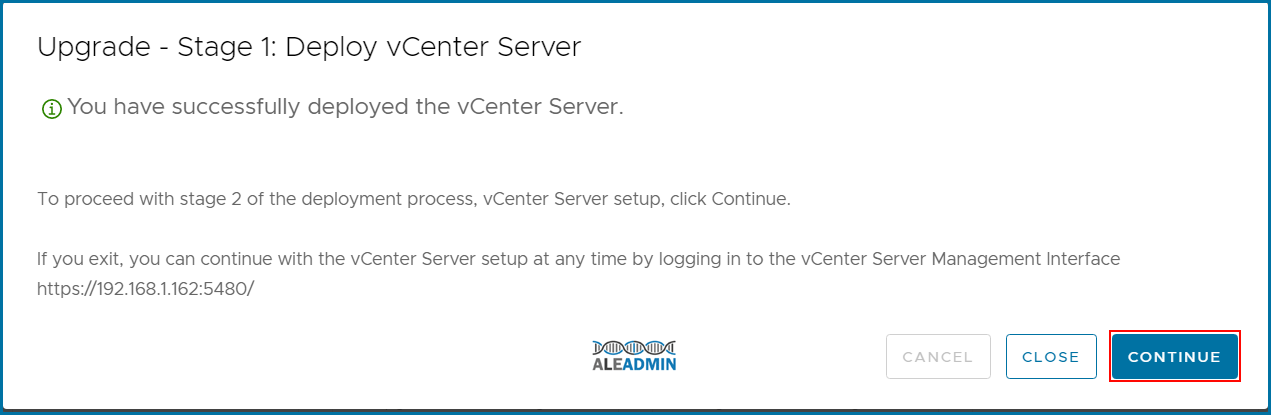
- cliccare sul tasto “Next” per proseguire:
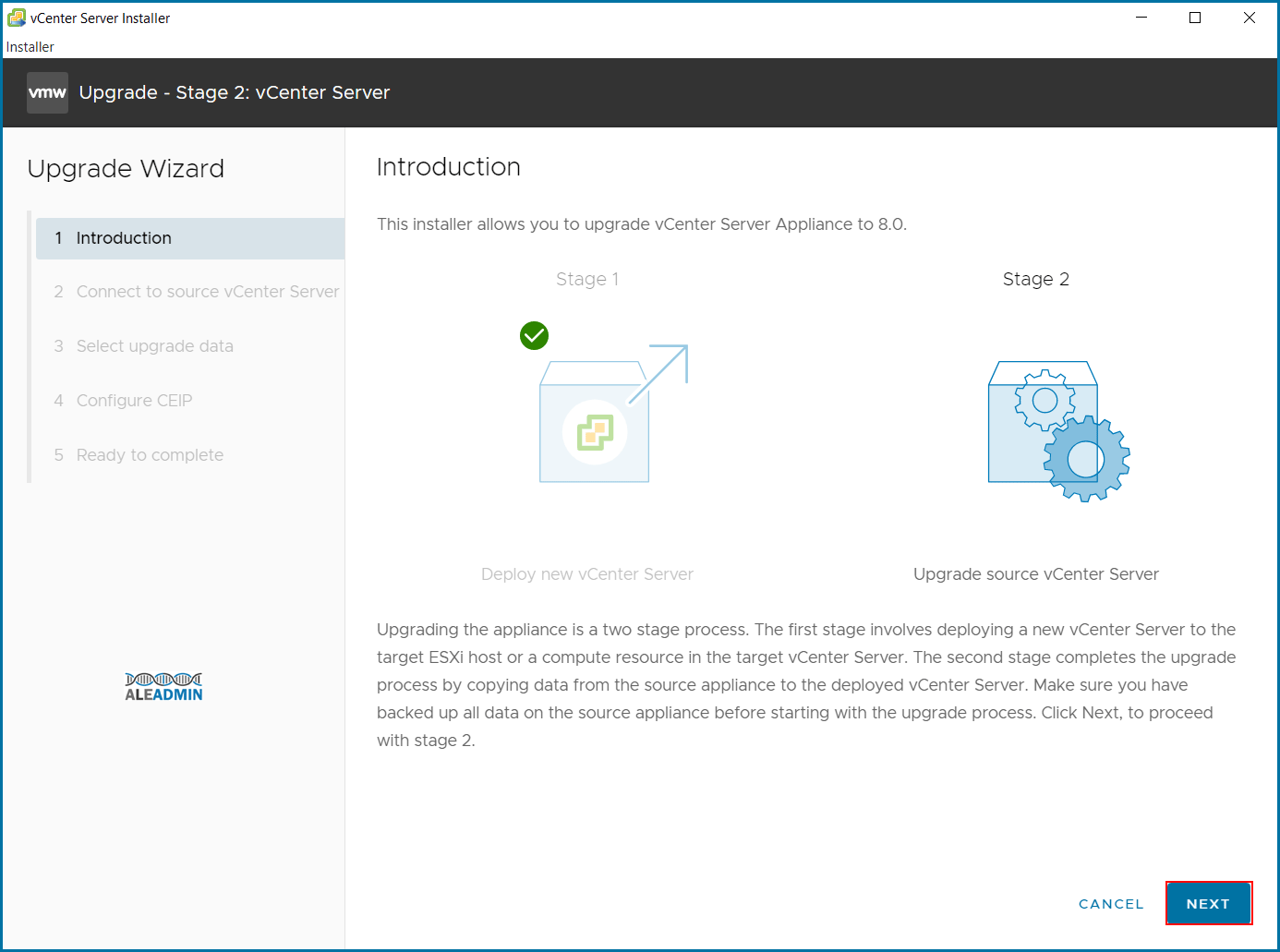
…attendere

- Selezionare la modalità in cui si vuole copiare i dati dal vCenter sorgente:
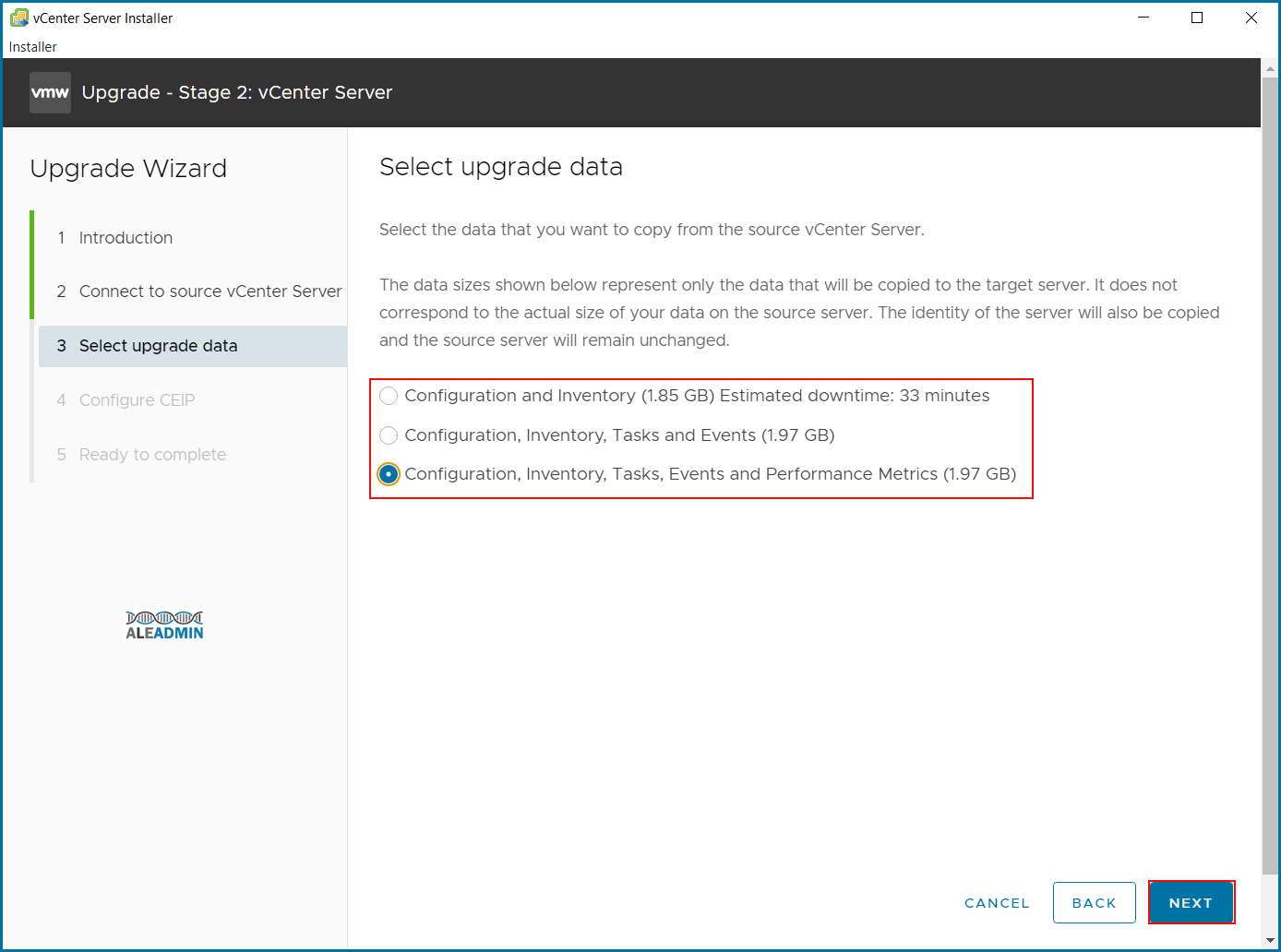
- Scegliere se lasciare selezionato o rimuovere il CEIP (Customer Experience Improvement Program):
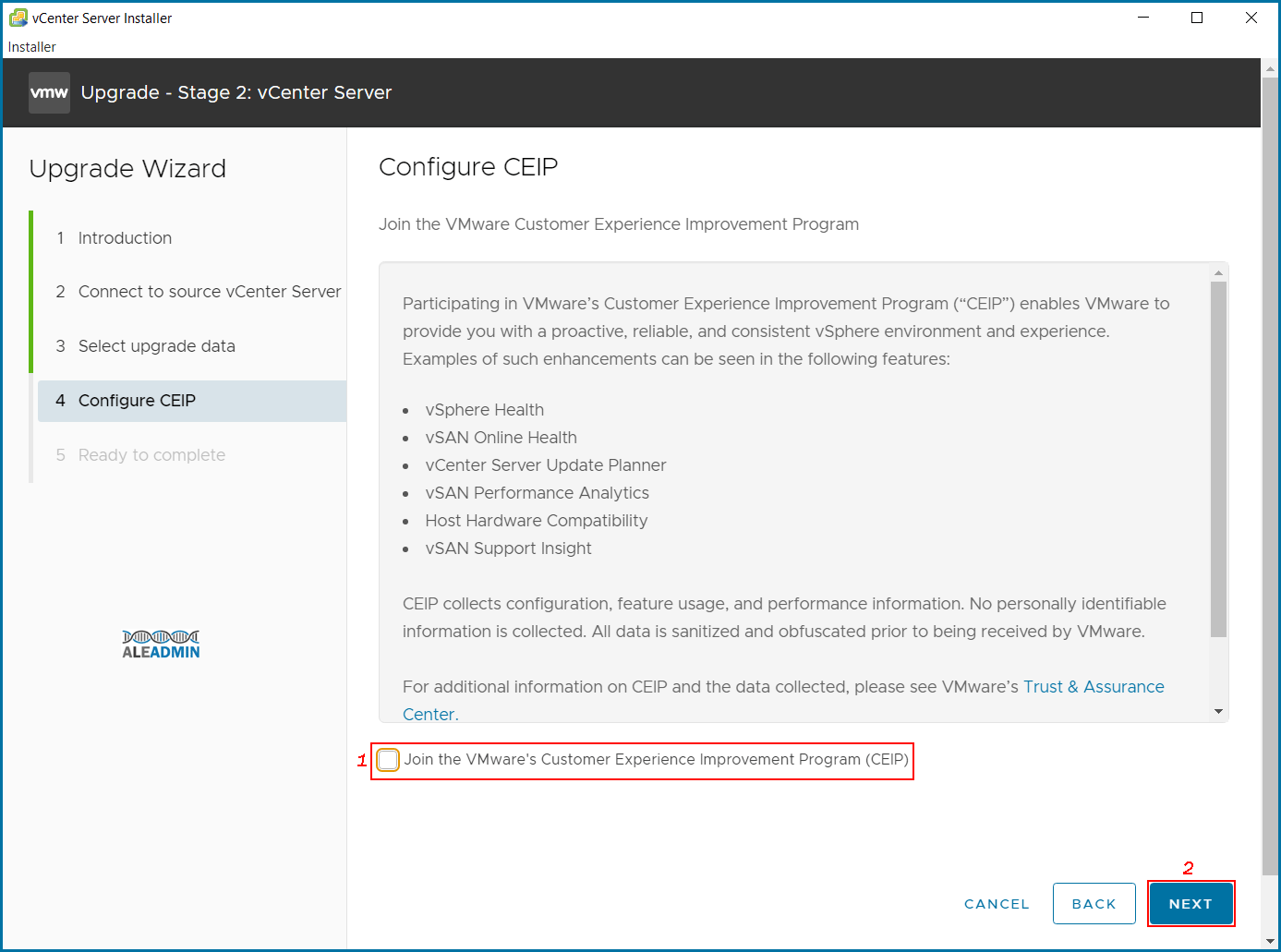
- cliccare sul tasto “Finish” per proseguire:
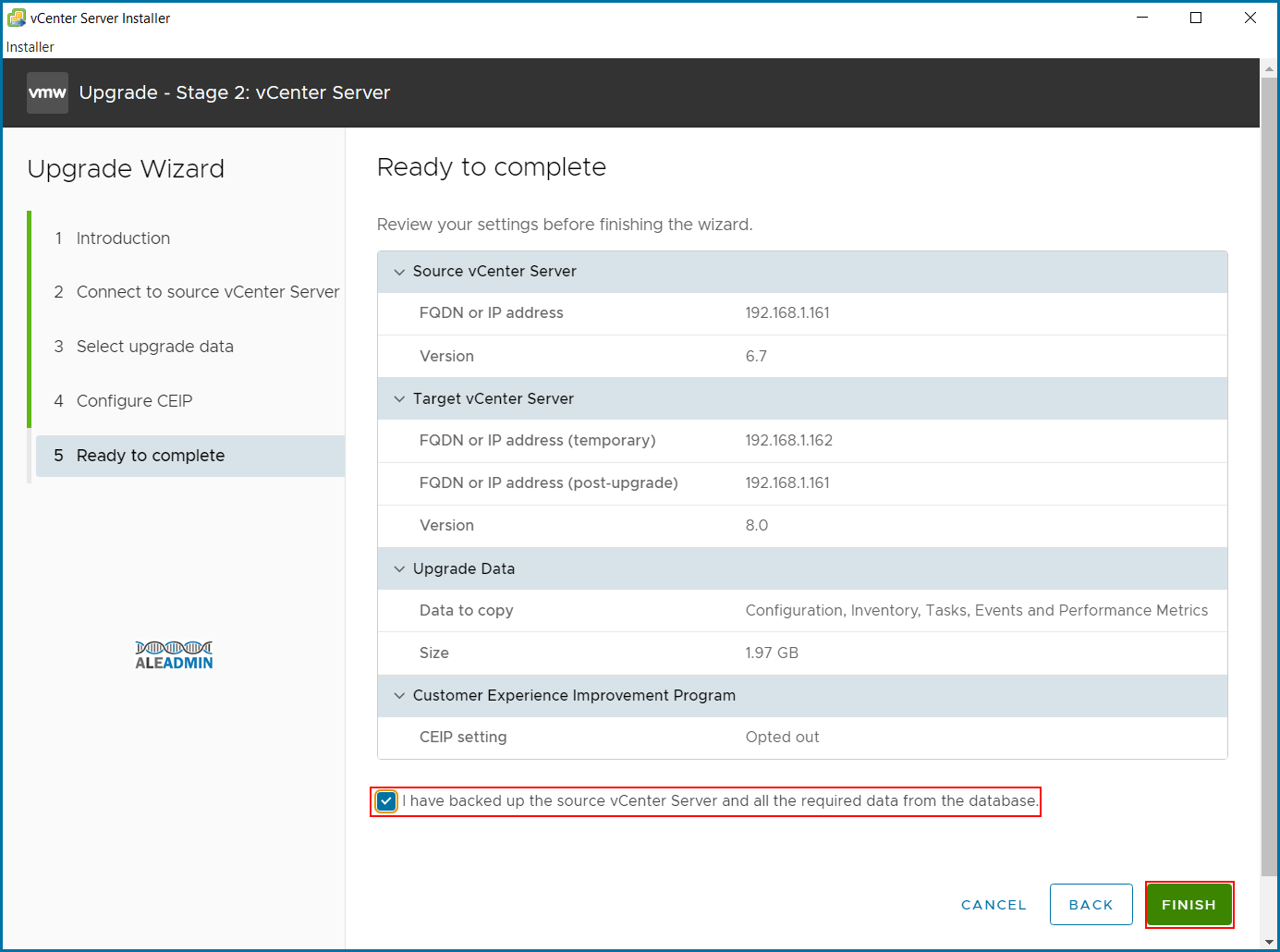
- cliccare sul tasto “OK” per proseguire:
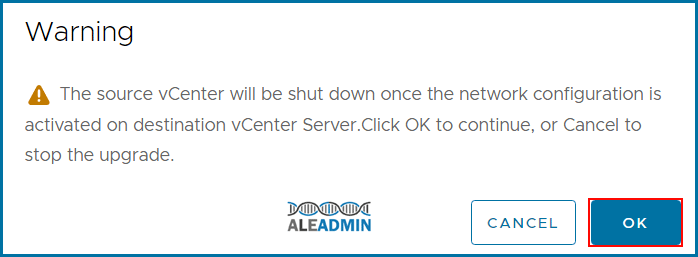
…attendere che le tre fasi vengano completate:

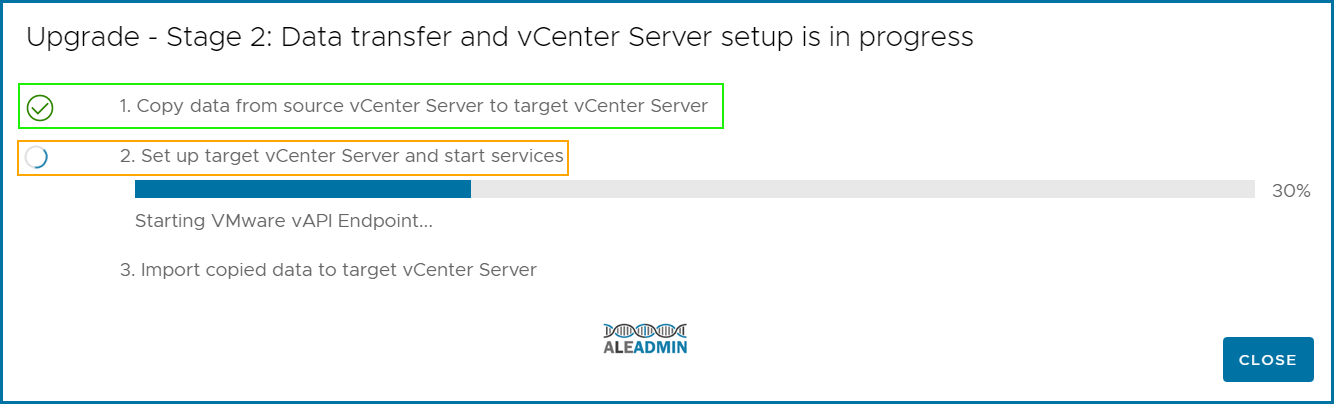
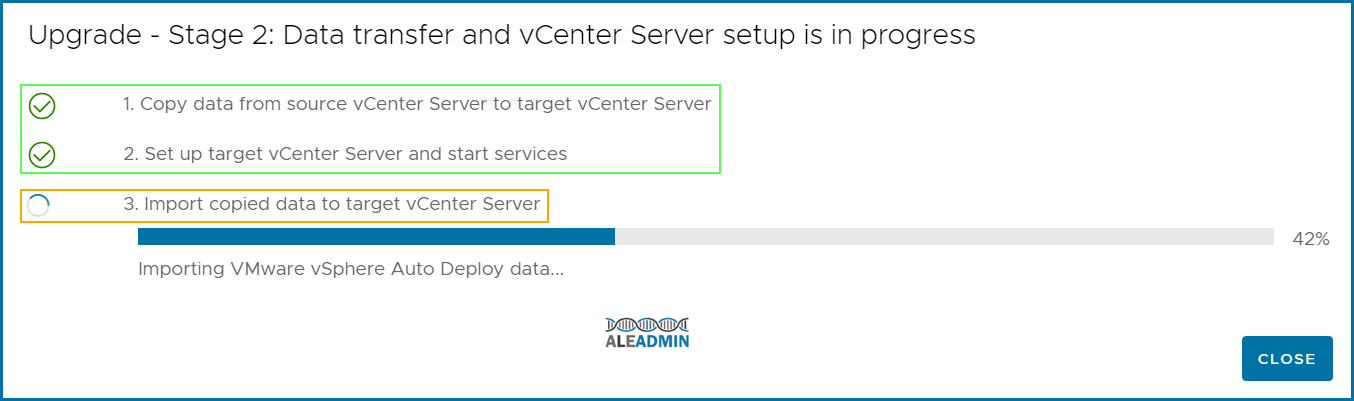
- cliccare sul tasto “CLOSE” per proseguire:
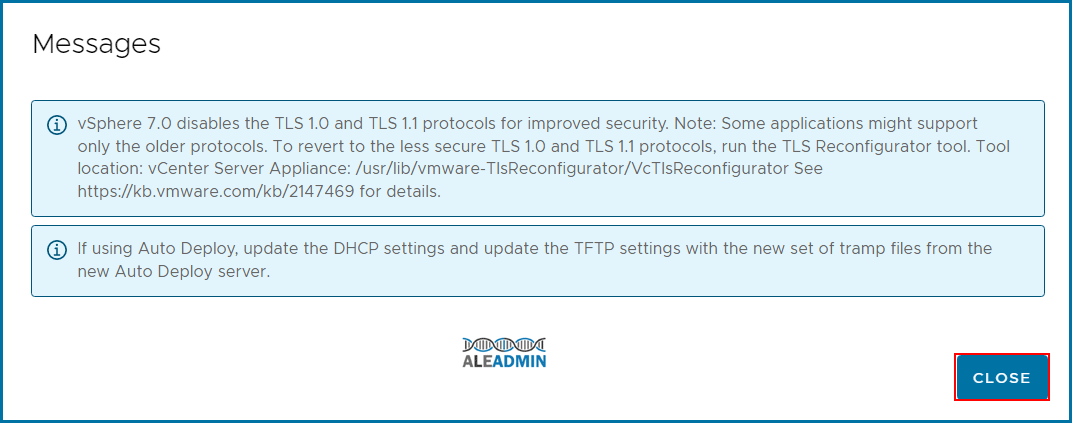
- cliccare nuovamente sul tasto “CLOSE” per concludere l’upgrade alla versione VCSA 8.0:
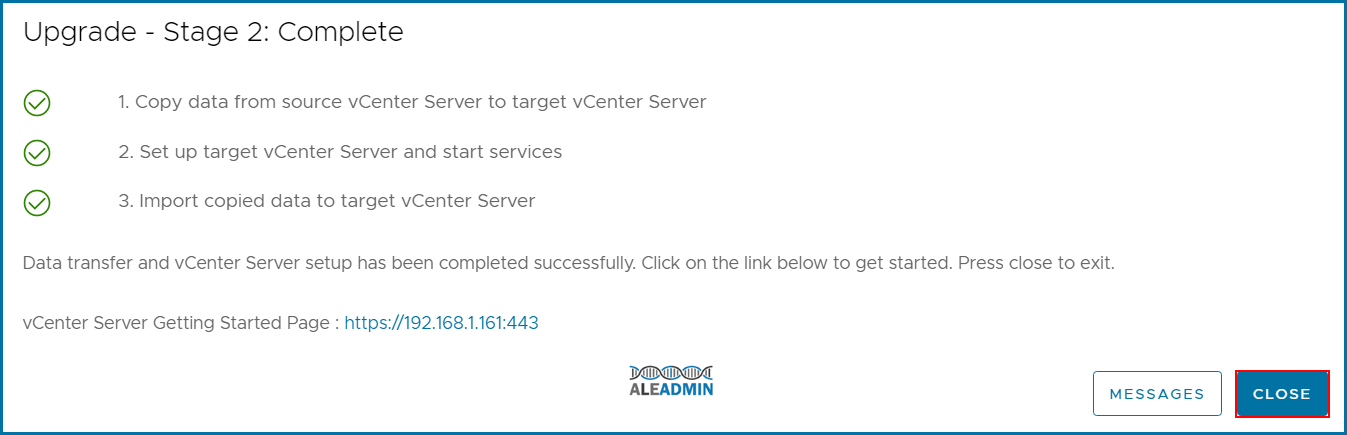
- aprire un browser per colleagarsi alla “user interface” del vCenter Server Appliance (https://<IP>or<FQDN>/ui)
- cliccare sulla scritta “LAUNCH VSPHERE CLIENT“:
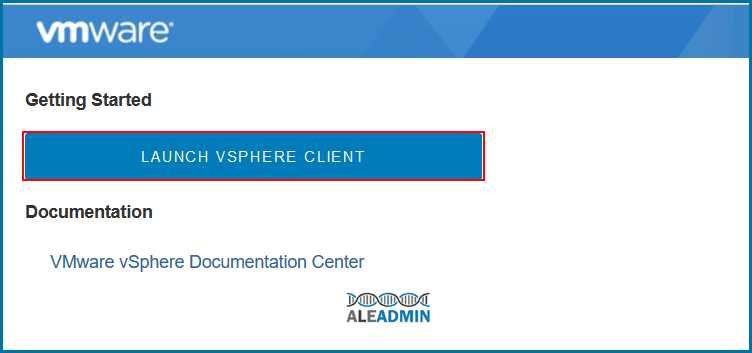
…interfaccia grafica del vCenter 8.0
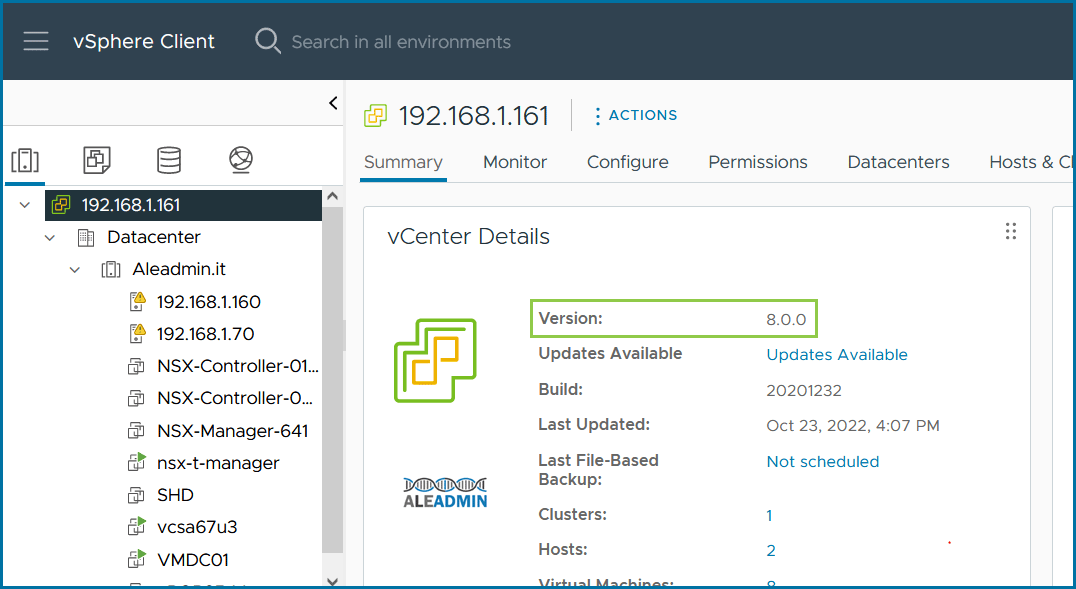
Nota: durante la fase di upgrade viene chiesto un indirizzo IP temporaneo, che serve per deployare un nuovo appliance, su cui verranno migrate le configurazioni del vCenter sorgente (VCSA 6.7u3). Al termine della procedura, avremo il “vecchio” vCenter 6.7u3 in modalità “Power-off“… e al nuovo vCenter 8.0 verrà rimosso l’IP temporaneo per impostare l’indizzo IP originario.
by: Alessandro Romeo