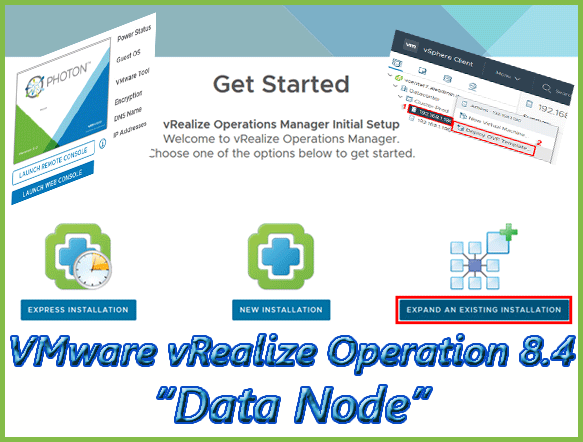Nel primo articolo dedicato a vRealize Operation 8.4 abbiamo descritto i passaggi per l’installazione e la configurazione di un Master Node (vRealize Operation Manager 8.4 – Master Node).
In questo secondo articolo ci occupiamo di descrivere i passaggi per installare e configurare un “Data Node”.
La prima parte dell’installazione di un “Data Node” è identica a quella del “Master Node“. Il ruolo che lo differenzia viene impostato nella seconda parte. Diversamente per il “Remote Collector” o per un “Witness“, il ruolo deve essere impostato durante lo step n°6 “Configuration” nella fase di deploy dell’Appliance:
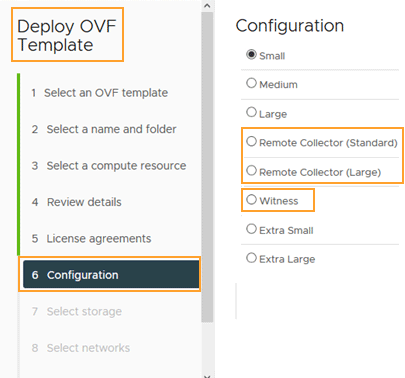
Primo Step “Installazione Appliance”:
- Con il tasto dx del mouse cliccare sull’host Esxi prescelto e successivamente su “Deploy OVF Template”:
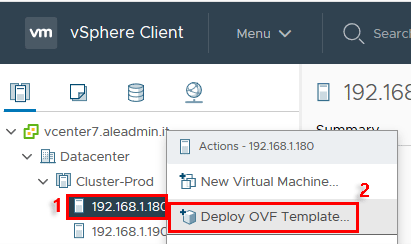
- Selezionare “Local file” e cliccare sul tasto “UPLOAD FILES”:
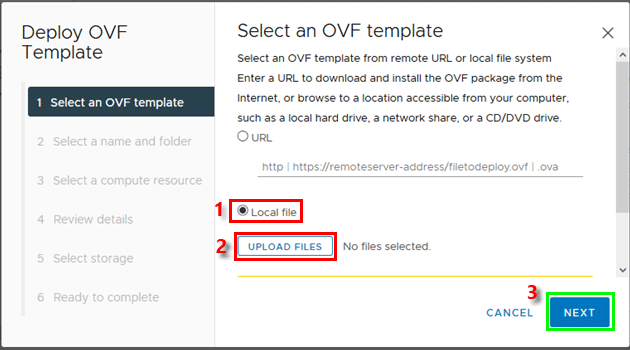
- Caricare il file *.ova di “vRealize Operarions Manager Appliance”:
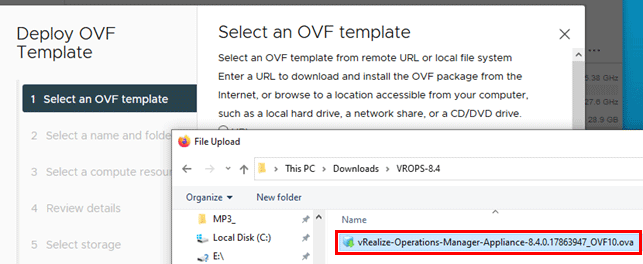
- Cliccare su “Next” per proseguire:
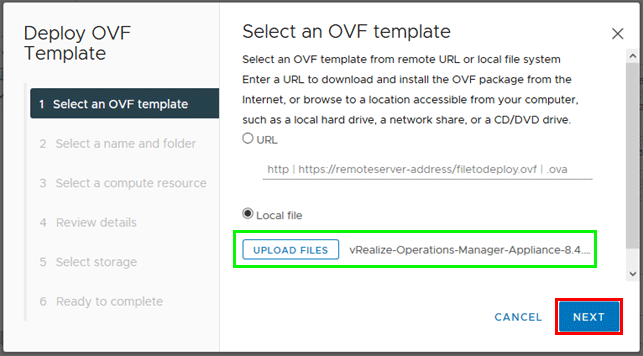
- Inserire un nome univoco nel campo “Virtual machine name” e selezionare il Datacenter. Premere il tasto “Next” per proseguire:
Nota: in questo articolo il Data Node lo chiameremo con il suffisso “Replica”, perché nel terzo articolo lo faremo diventare il “Replica Node” del “Master Node“:
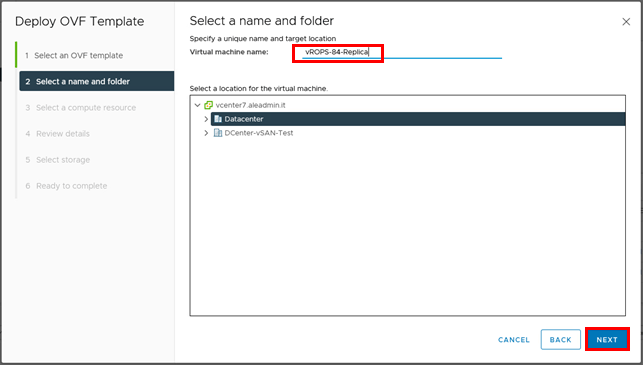
- Selezionare l’host Esxi su cui posizionare il virtual Appliance (viene proposto quello prescelto nella fase iniziale, tuttavia in questo passaggio è possibile modificare la scelta). Premere il tasto “Next” per proseguire:
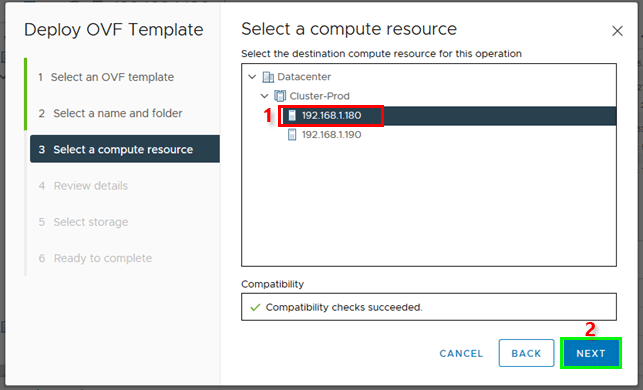
- Premere il tasto “Next” per proseguire:

- Inserire il flag su “I accept all license agreements” e premere il tasto “Next” per proseguire:
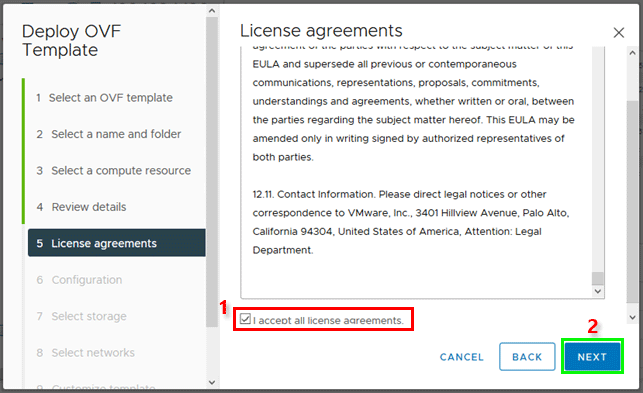
- Selezionare la dimensione desiderata, in base alla quantità di oggetti e metriche che occorre analizzare:
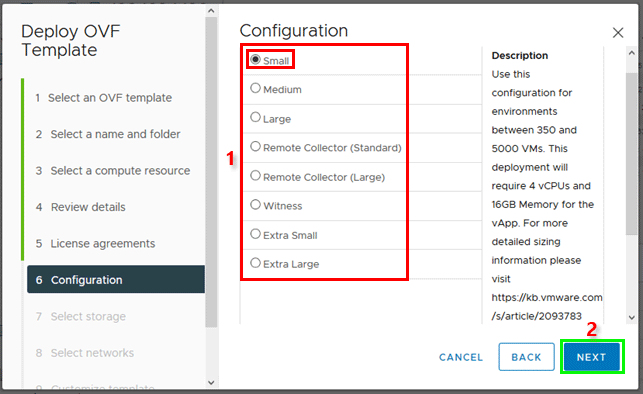
Nota: Per un corretto dimensionamento dell’Appliance, consultare la kb ufficiale VMware “vRealize Operations 8.1.x Sizing Guidelines“: https://kb.vmware.com/s/article/78495
- Selezionare il formato del disco nel campo “Select virtual disk format” e lo Storage su cui posizionare la virtual Appliance. Premere il tasto “Next” per proseguire:
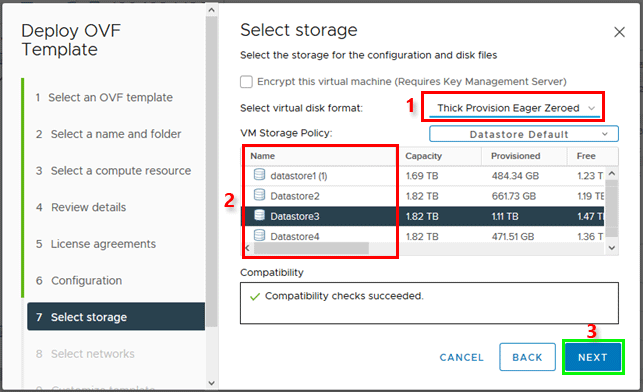
- Selezionare la network nel campo “Destination Network”. Premere il tasto “Next” per proseguire:
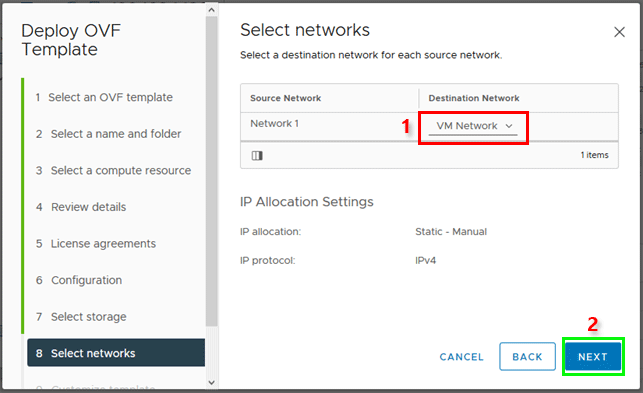
Nella sezione “Application” impostare il “Timezone setting” preferito. Successivamente scorrere la banda laterale verso il basso e continuare ad inserire i dati richiesti:
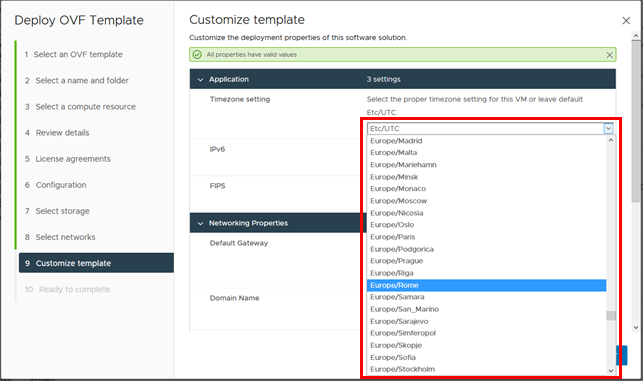
- Nella sezione “Networking Properties” compilare i seguenti campi:
- Default Gateway:
- Domain Name:
- Domain Search Path:
- Domain Name Servers:
- Network 1 IP Address:
- Network 1 Netmask:
- Premere il tasto “Next” per proseguire:
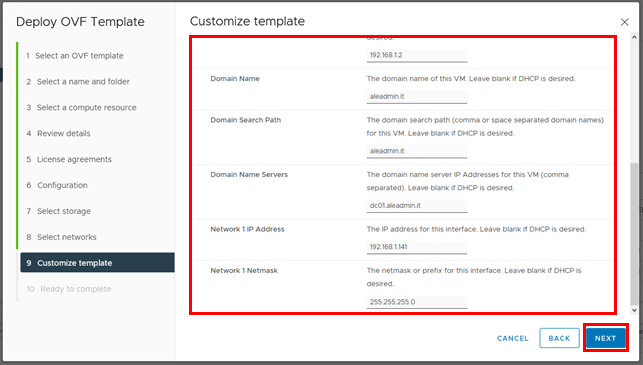
- Verificare i parametri inseriti e premere il tasto “Finish” per proseguire:
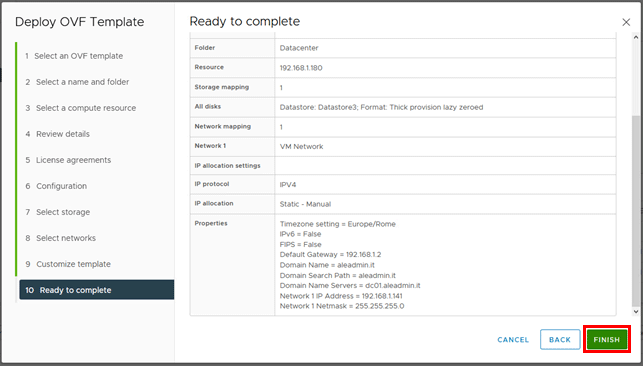
Installazione del Virtual Appliance vRealize Operation Manager 8.4 conclusa:
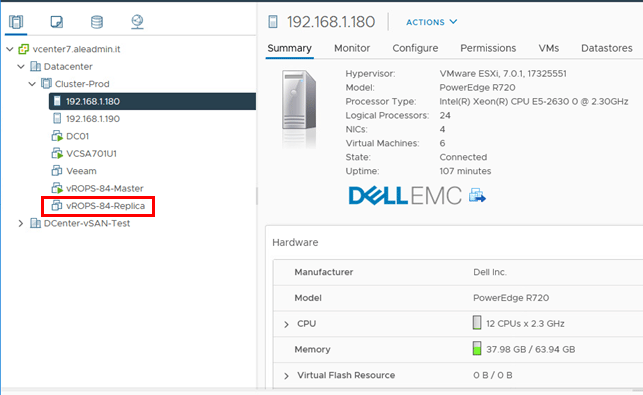
Secondo Step “Configurazione“:
Accensione del virtual Appliance vROPS 8.4
- Selezionare il virtual Appliance e cliccare con il tasto dx del mouse per visualizzare le opzioni del menù. Successivamente selezionare “Power” e cliccare su “Power On”:
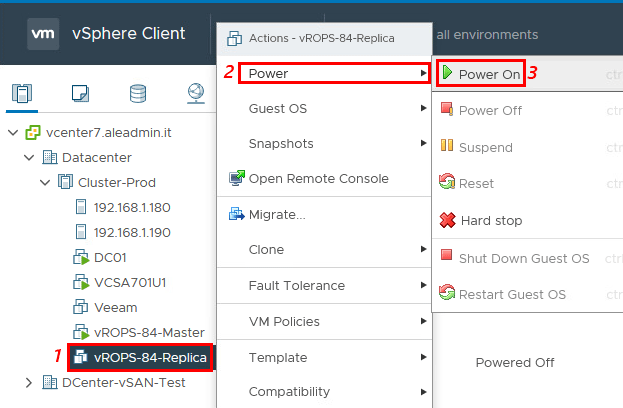
…accensione in corso:
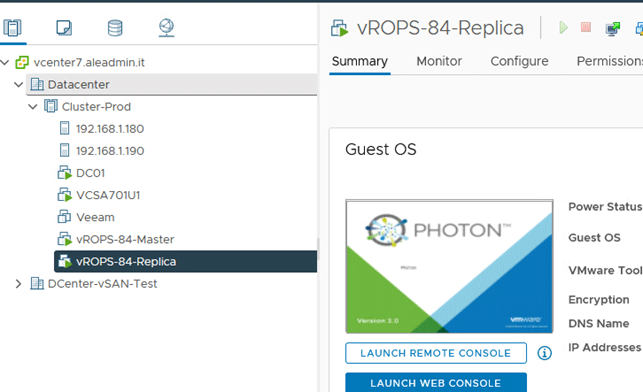
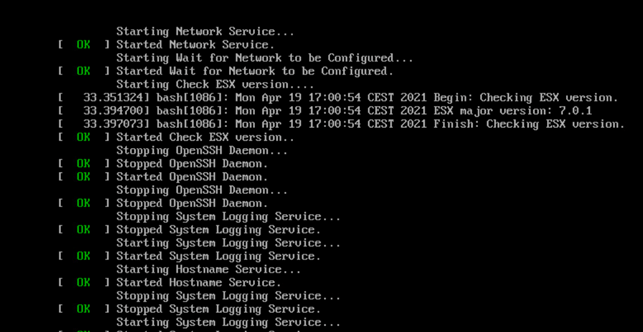
Configurazione del ruolo Data Node
- Aprire un browser e collegarsi al web interface dell’Appliance con il seguente link: https://<IP>or<FQDN>/
- Cliccare sul tasto “Expand an Existing Installation”:
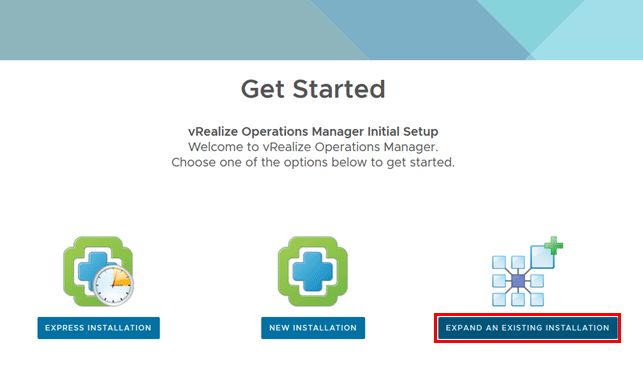
- Cliccare sul tasto “Next” per proseguire:
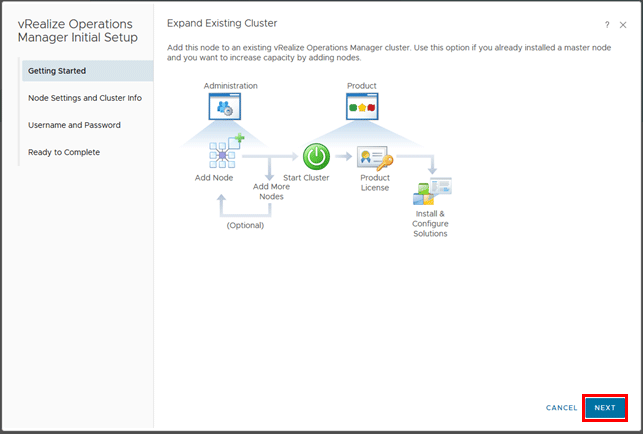
Nel campo “Node Settings” selezionare il ruolo “Data”:
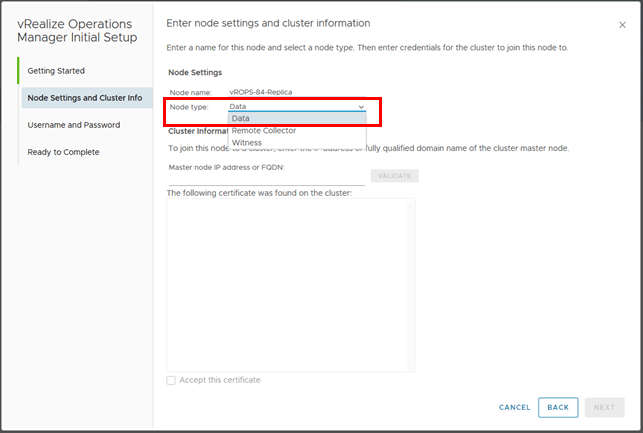
- Nella sezione “Master node IP address or FQDN” inserire l’indirizzo IP o FQDN del Master Node (nodo primario) e premere il tasto “Validate”:
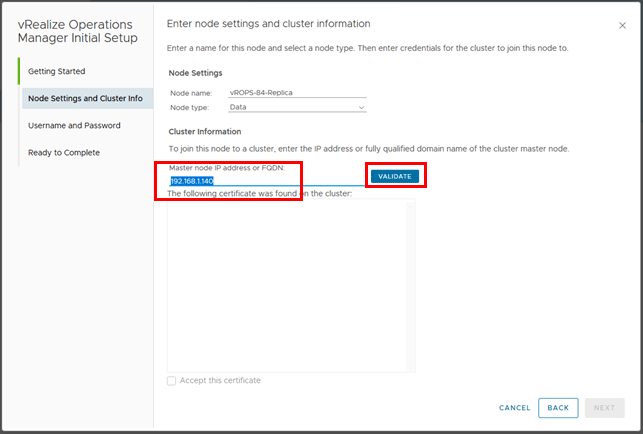
- Inserire il flag su “Accept this certificate” e premere il tasto “Next” per proseguire:
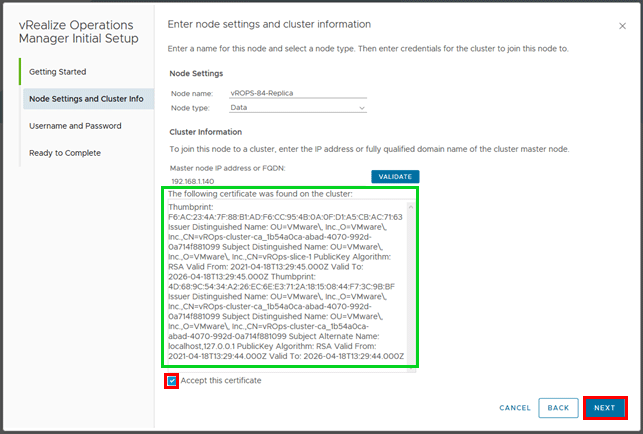
- Selezionare “Use cluster administrator user and password” ed inserire una password per l’utenza “Admin”. Premere il tasto “Next” per proseguire:
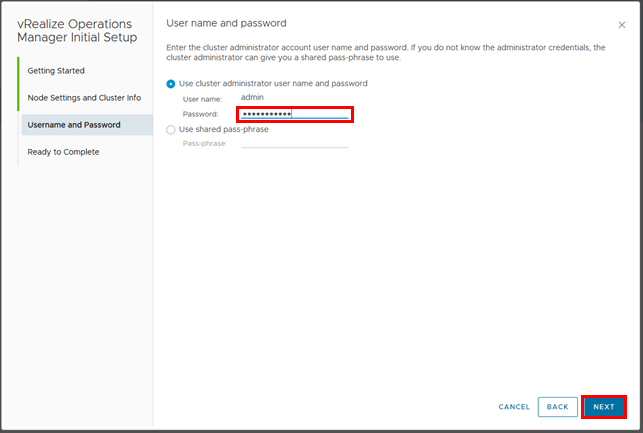
- Premere il tasto “Finish” per concludere:
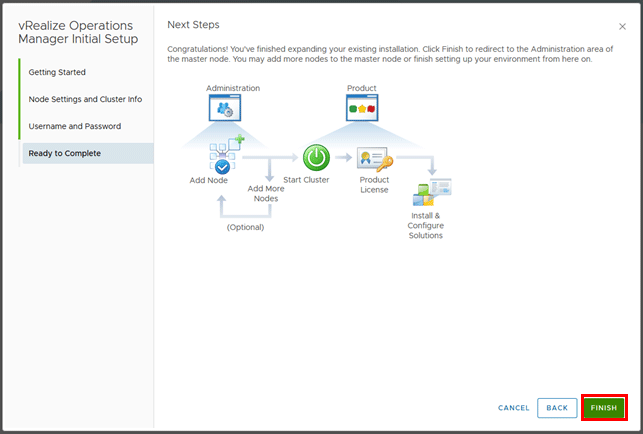
- Attendere il processo di configurazione…”prepare node for first use…”:
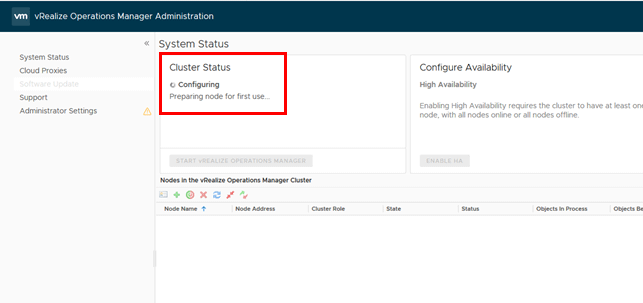
Nota: Durante il processo di configurazione, viene richiesta l’autenticazione alla web interface, ri-autenticarsi inserendo user e password dell’utente “Admin”:
- Attendere che il Cluster finisca il processo “Waiting to finish cluster expansion…. Installation in progress”:
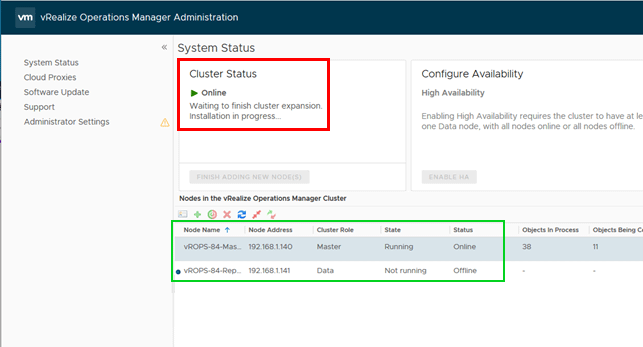
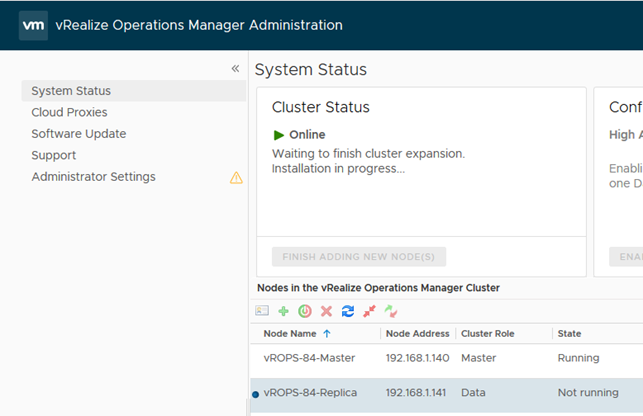
- Cliccare sul tasto “Finish Adding new node(s)”:
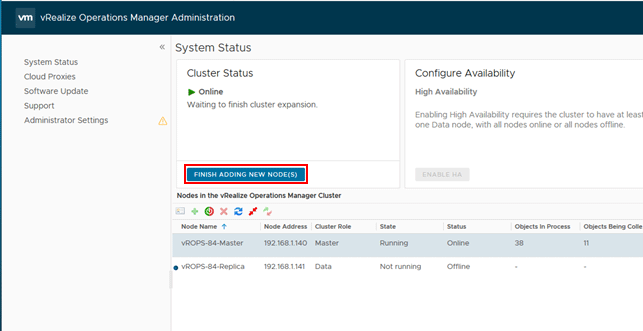
- Cliccare sul tasto “ok”:
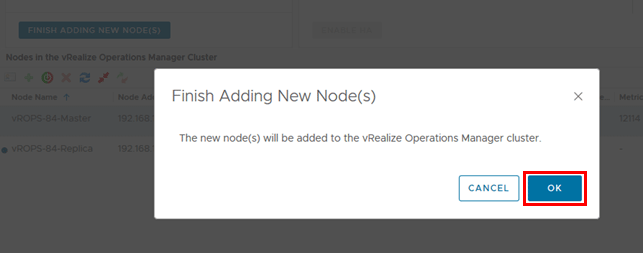
…attendere che il processo venga concluso:
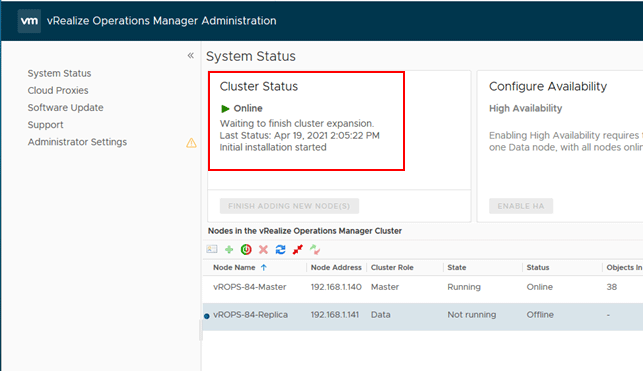
Espansione del cluster conclusa. Nell’immagine seguente è possibile vedere il nuovo cluster, formato dal “Master Node” e “Data Node”:
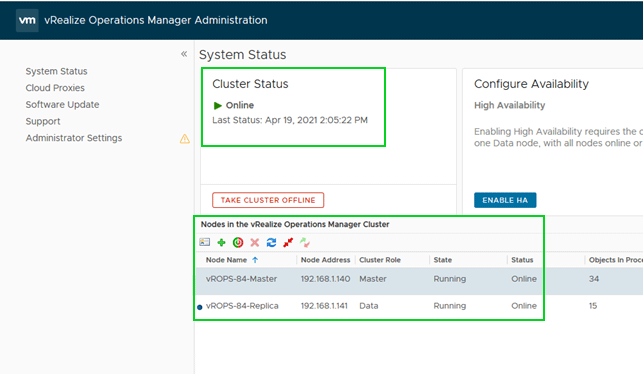
…anche questo articolo si è concluso, Nel prossimo vedremo come abilitare la funzionalità “High Availability” e assegnare al “Data Node” il ruolo di “Master Replica” del “Master Node“.
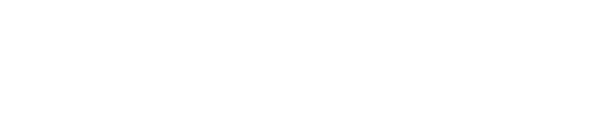
Alessandro Romeo