
Ho concluso da poche settimane, il corso di certificazione “VMware vRealize Operations Install, Configure, Manage [V8]” (Datasheet). Come metodo “pratico” di studio, ho deciso di creare e pubblicare una serie di articoli dedicati a gran parte degli argomenti del corso.
Nel primo articolo di vRealize Operations (vROPS), vengono illustrati i passaggi per installare e configurare un “Master Node“.
…iniziamo:
- Con il tasto dx del mouse cliccare sull’host Esxi prescelto e successivamente su “Deploy OVF Template”:

- Selezionare “Local file” e cliccare sul tasto “UPLOAD FILES”:

- Caricare il file *.ova di “vRealize Operarions Manager Appliance”:

- Cliccare su “Next” per proseguire:

- Inserire un nome univoco nel campo “Virtual machine” e selezionare il Datacenter. Premere il tasto “Next” per proseguire:

- Selezionare l’host Esxi su cui posizionare il virtual Appliance (viene proposto quello prescelto all’inizio, tuttavia in questo passaggio è possibile modificare la scelta). Premere il tasto “Next” per proseguire:

- Premere il tasto “Next” per proseguire

- Inserire il flag su “I accept all license agreements” e premere il tasto “Next” per proseguire:

- Selezionare la dimensione desiderata, in base alla quantità di oggetti e metriche:

Nota: Per un corretto dimensionamento dell’Appliance, consultare la kb ufficiale VMware “vRealize Operations 8.1.x Sizing Guidelines“: https://kb.vmware.com/s/article/78495
- Selezionare il formato del disco su “Select virtual disk format” e lo Storage su cui posizionare la virtual Appliance. Premere il tasto “Next” per proseguire:

- Selezionare la network in “Destination Network”. Premere il tasto “Next” per proseguire:

- Nella sezione “Application” impostare il “Timezone setting” preferito. Successivamente scorrere la banda laterale verso il basso per continuare ad inserire i dati richiesti:

- Nella sezione “Networking Properties” compilare i seguenti campi:
- Default Gateway.
- Domain Name.
- Domain Search Path.
- Domain Name Servers.
- Network 1 IP Address.
- Network 1 Netmask.

- Verificare i parametri inseriti e premere il tasto “Finish” per proseguire:

Installazione del Virtual Appliance vRealize Operation Manager 8.4 conclusa:

Accendere la virtual Appliance vROPS:

…VRealize Operation Manger Appliance.
Impostazione della password dell’utente “root” (vROPS 8.4)
- Aprire la “Remote Console” o la “Web Console” e cliccare il tasto “Enter” della tastiera per effettuare la login:

- Inserire l’utente “root” e premere il tasto “Enter” (della tastiera).
- New Password: digitare la nuova password (preferita) e premere il tasto “Enter“.
- Retype new password: digitare ancora una volta la password preferita e premere il tasto “Enter“.

Configurazione del virtual Appliance:
Aprire un browser e collegarsi al link riportato nella videata di accensione dell’appliance: https://<IP>or<FQDN>/


- Cliccare sul tasto “New Installation”:

- Premere il tasto “Next” per proseguire:

In questa videata viene configurata la password dell’utente “admin” (utilizzato per accere alla web interface).
- Inserire una nuova password in “New password” e “Re-enter password”. Premere il tasto “Next” per proseguire:

- Selezionare la modalità del certificato. In questo articolo utilizzeremo il certificato di default, selezionando “Use the default certificates”. Premere il tasto “Next” per proseguire:

- Inserire il nome nel campo “Cluster Master Node Name” (il nome scelto al momento della creazione del virtual Appliance).
- Inserire il server NTP nel campo “NTP Server Address” e cliccare sul tasto “ADD” per inserirlo nel riquadro “NTP Servers”.
- Premere il tasto “Next” per proseguire:

- Premere il tasto “Next” per proseguire:

- Premere il tasto “Next” per proseguire:

- Premere il tasto “Finish” per proseguire:

- Attendere che venga concluso il processo di configurazione nel riquadro “Cluster Status”:

- Cliccare sul tasto “START vREALIZE OPERATIONS MANAGER”:

- Cliccare sul tasto “Yes”:

- Attendere che venga concluso il processo nel riquadro “Cluster Status”:

Al termine del processo, comparirà l’interfaccia web per effettuare l’autenticazione.
- Inserire l’utente locale “Admin” e la password scelta nei passaggi precedenti. Cliccare sul tasto “LOG IN” per accedere:

Al primo accesso occorre completare alcuni settaggi.
- Premere il tasto “Next” per proseguire:

- Inserire il flag su “I accept the terms of this agreement”. Premere il tasto “Next” per proseguire:

- Selezionare “Product Key” ed inserire il codice di licenza. In questo articolo (a scopo dimostrativo), useremo la licenza temporanea. Premere il tasto “Next” per proseguire:

Nota: Il codice di licenza può essere inserito anche successivamente. Nei prossimi articoli verranno illustrati i passaggi.
- Scegliere se partecipare o no alla “Custom Experience Program”. Premere il tasto “Next” per proseguire:

- Premere il tasto “Finish” per concludere:

…attendere il caricamento.

Interfaccia web principale:

Per la configurazione del Cluster e di altre funzionalità, occorre collegarsi nella modalità Admin.
- Accedere al link: https://<IP>or<FQDN>/Admin
- Inserire l’utenza “Admin” e la relativa password (quella impostata nei passaggi precedenti):

Nota: questo virtual appliance è il Master Node di una nuova installazione. Essendo il primo nodo che viene installato, in questa schermata possiamo visualizzare un solo componente del cluster.


Nel prossimo articolo andremo ad installare un “Data Node”, che verrà configurato per diventare un “Master Replica”. Proseguendo, verranno installati dei Remote Collector.
Un’anticipazione della configurazione che andremo a completare nei primi tre articoli:

Con questa configurazione, inizieremo ad illustrare la configurazione degli Adapter, Dashboard, View, ecc…
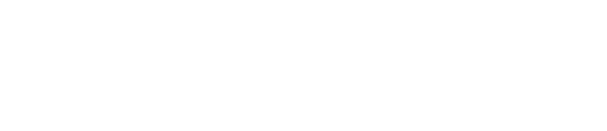
by: Alessandro Romeo


