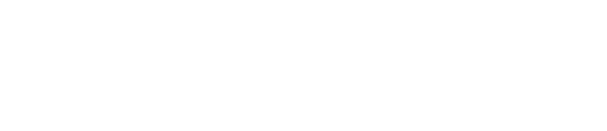Collegare un NAS iSCSI all’ambiente vSphere, può essere utile in molte circostanze, come ad esempio per lo spostamento di virtual machine tra due sedi distanti tra loro, oppure semplicemente spostare dati. Questa soluzione è utile nei casi in cui procedere con i metodi classici non sia possibile.
In questo articolo vediamo come agganciare un NAS Synology, per renderlo disponibile come datastore ad un Cluster vSphere 7.0U1.
L’articolo si divide in tre passaggi principali (sezioni):
Sezione 1: Creazione della LUN su NAS Synology
- Accedere al Nas Synology con un utente che abbia i diritti amministrativi:
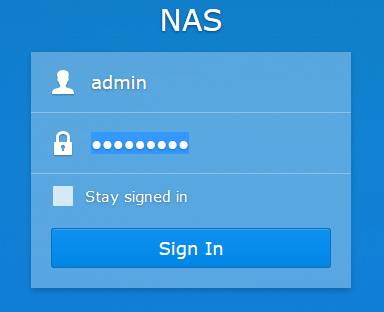
- Dalla home page del NAS, cliccare sul simbolo in alto a sinistra:
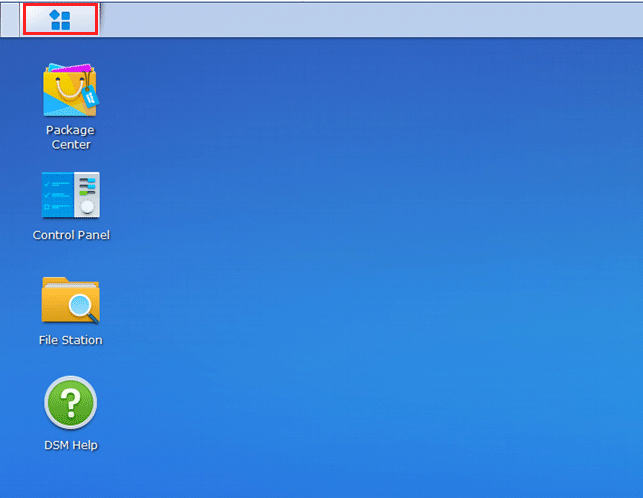
- Cliccare sull’icona “ISCSI Manager”:
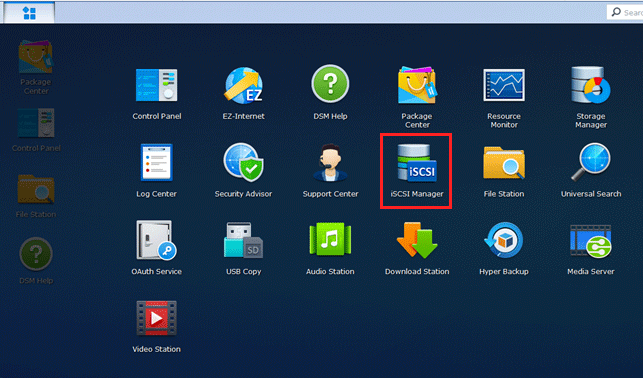
Come si può vedere dall’immagine (sotto), non ci sono “Target” e “LUN” configurate…procediamo con la creazione di entrambe.
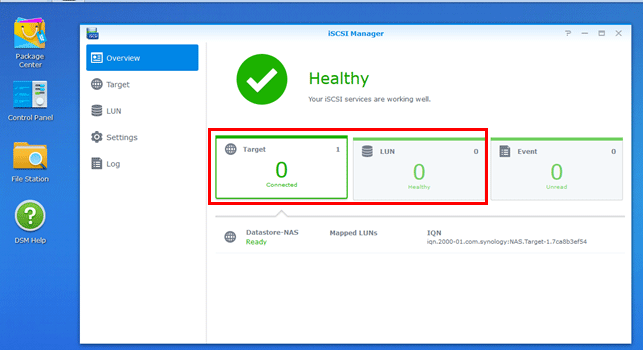
- Cliccare sulla scritta “Target” e successivamente su “Create”:
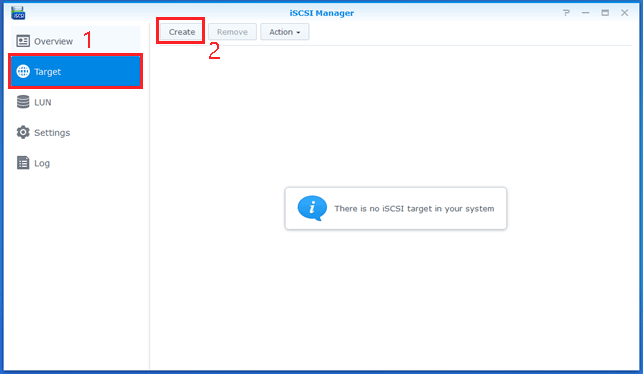
Inserire un nome identificativo nel campo “Name”. Premere il tasto “Next” per proseguire:
Nota: è possibile cambiare anche il nome del campo “IQN” (consiglio di lasciarlo invariato).
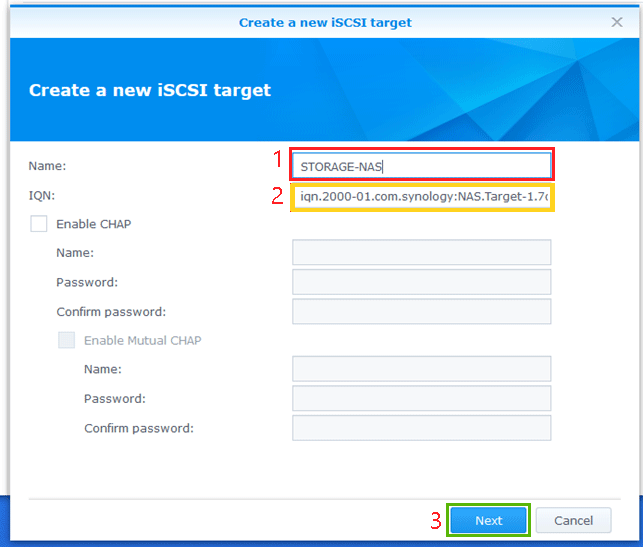
- Selezionare “Create new iSCSI LUN” e premere il tasto “Next” per proseguire:
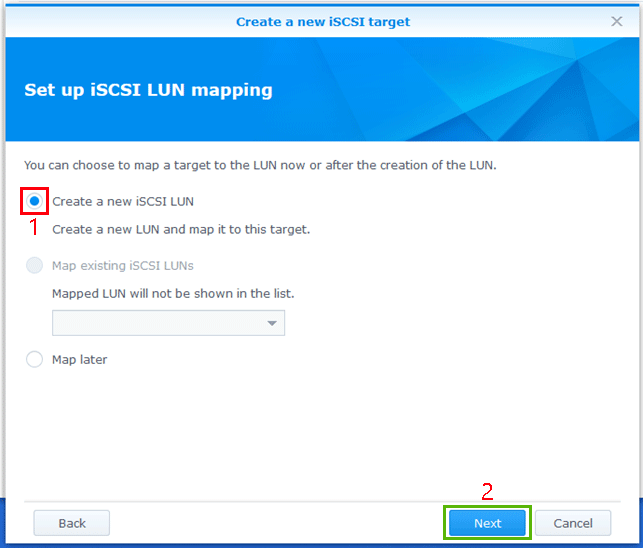
- Inserire nel campo “Total Capacity (GB)” le dimensioni della LUN, scegliere la tipologia dello spazio di allocazione nel campo “Space Allocation”. Premere il tasto “Next” per proseguire:
…dal sito ufficiale Synology: Thick Provisioning vs Thin Provisioning
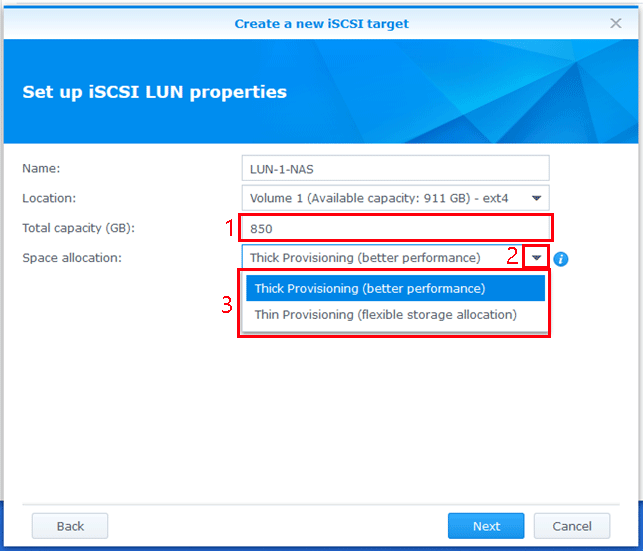
- Verificare il riepilogo dei settaggi e premere il tasto “Apply” per confermare:
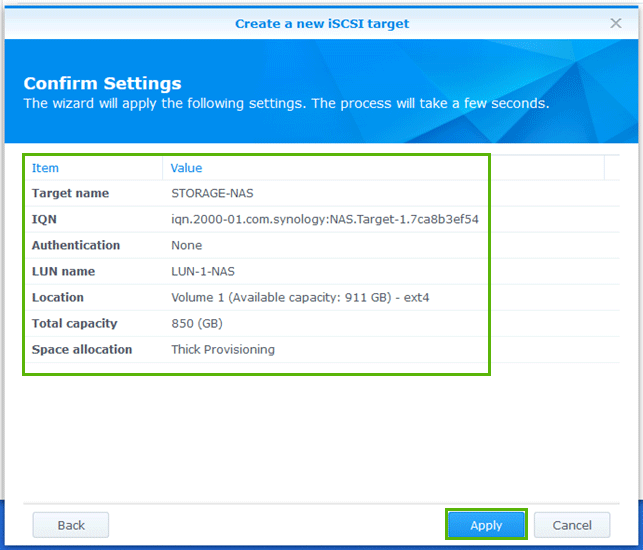
…salvataggio in corso:
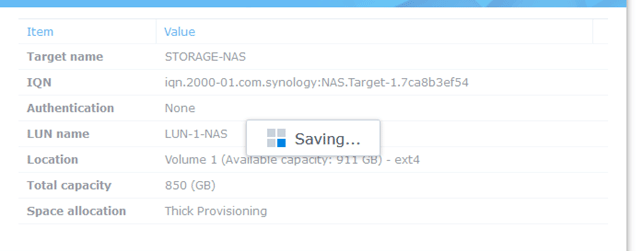
Al termine del salvataggio avremo questa configurazione:
Target:
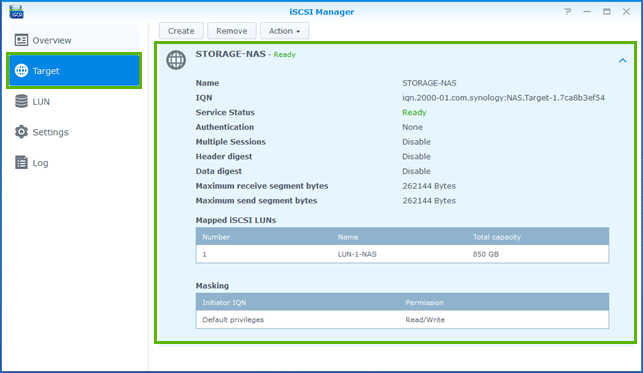
LUN:
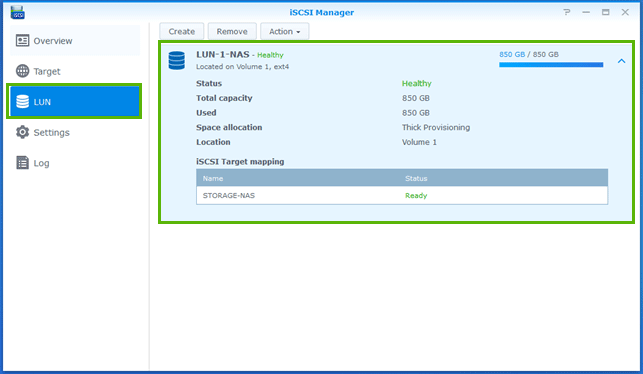
Poiché la LUN deve essere montata (tramite il connettore iSCSI) su più host ESXi, occorre abilitare la funzione che permette le sessioni multiple.
- Selezionare “Target”, premere il tasto “Action” e cliccare su “Edit”:
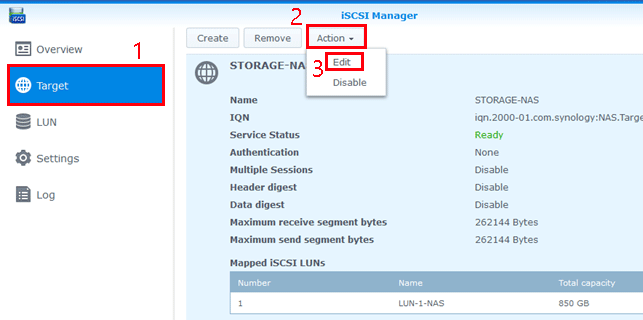
- Inserire il flag su “Allow multiple sessions”. Premere il tasto “OK” per confermare:
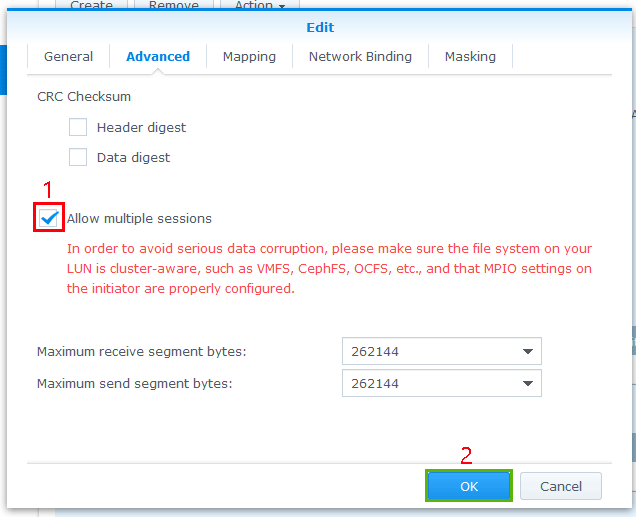
Conclusa la configurazione sul NAS Synology, procediamo con l’aggiunta del connettore iSCSI su vSphere Client (vCenter…HTML 5).
Sezione 2: Configurazione iSCSI host ESXi 7.0U1
Selezionare un Host ESXi, cliccare su “Configure”, successivamente selezionare “Storage Adapters” e cliccare su “+ Add Software Adapter”:
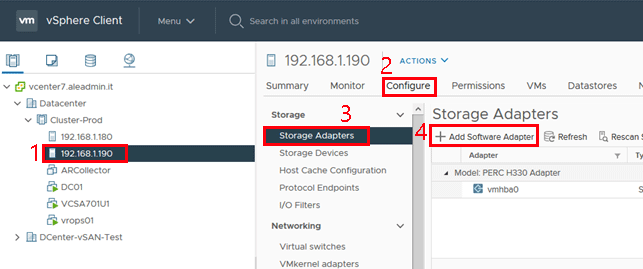
- Selezionare “Add software iSCSI adapter”. Premere il tasto “OK” per confermare:
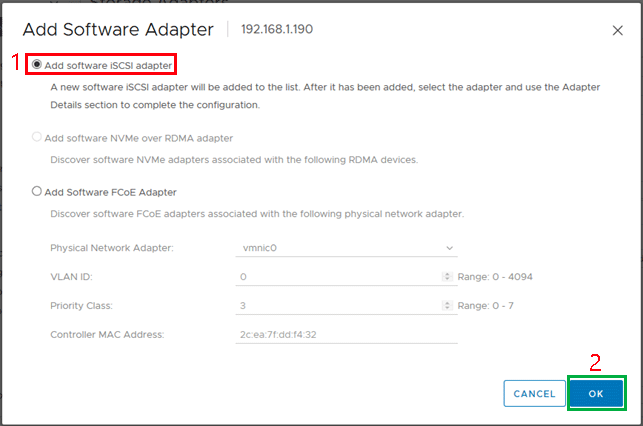
…iSCSI adapter aggiunto:
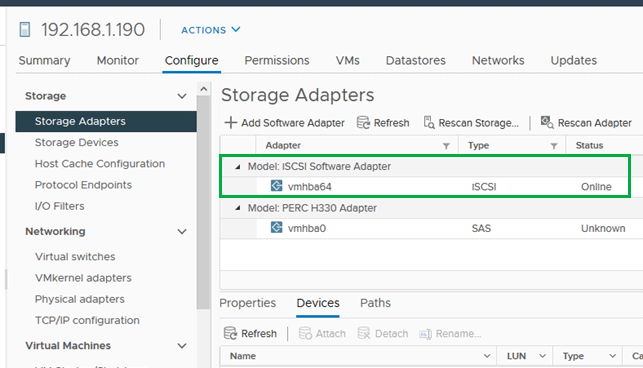
- Selezionare il connettore iSCSI appena aggiunto, cliccare su “Dynamic Discovery” e successivamente “+ Add”:
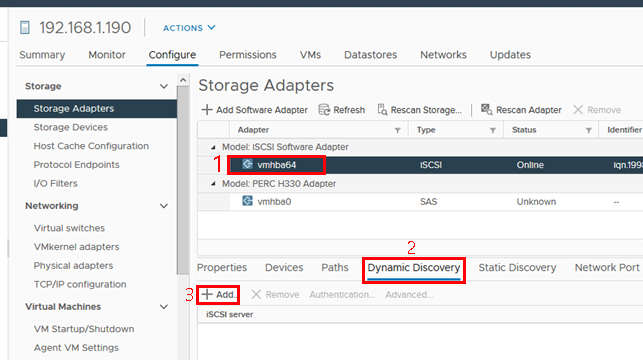
- Inserire l’indirizzo IP del NAS Synology, e premere il tasto “OK”:
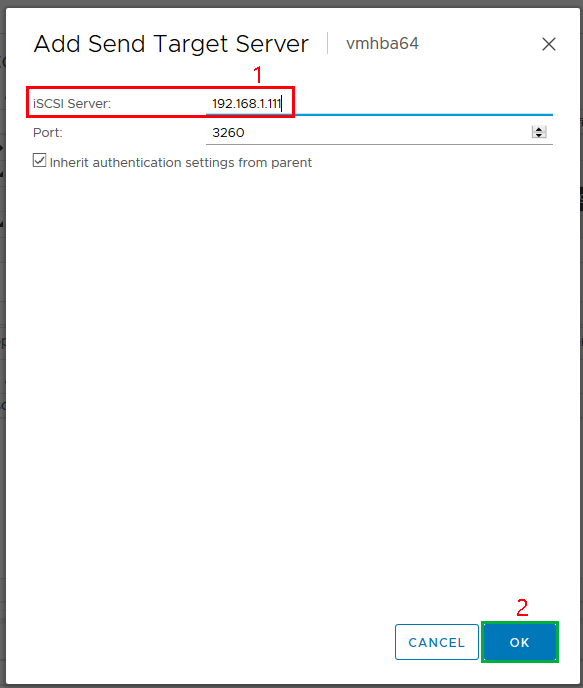
Dopo aver premuto il tasto “OK” in “Dynamic Discovery” possiamo visualizzare l’indirizzo IP del NAS (evidenziato in verde). Nella sezione iSCSI Software Adapter compare un warning (evidenziato in giallo), per eliminarlo occorre eseguire un Rescan.
- Cliccare sulla scritta “Rescan Adapter”:
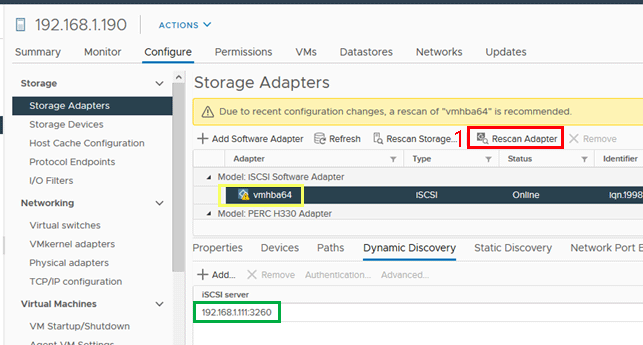
…al termine, sul primo host ESXi (192.168.1.190) si ottiene la seguente videata:
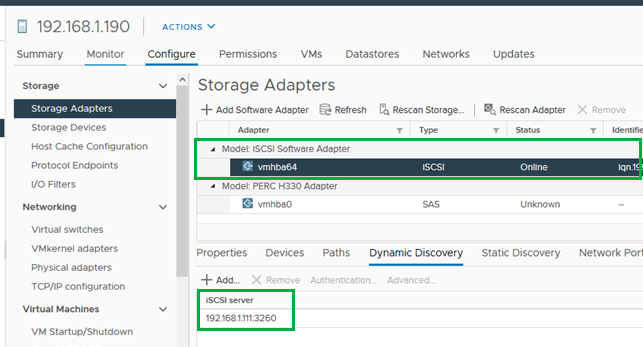
NOTA: per gli altri host, eseguire tutti i passaggi della Sezione 2 “Configurazione iSCSI host ESXi 7.0U1”.
Al termine avremo la medesima situazione del primo host ESXi:
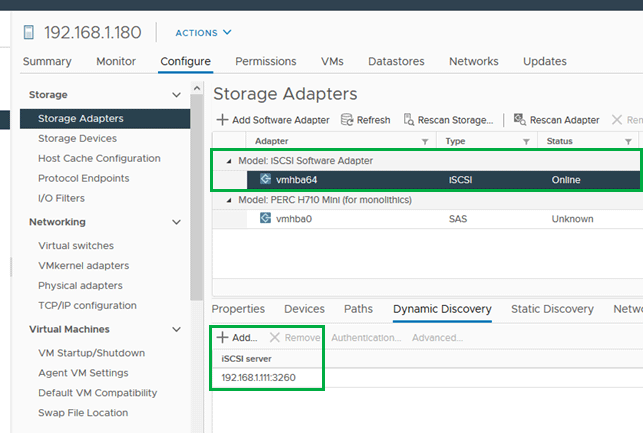
Sezione 3: Creazione del nuovo Datastore
- Selezionare il cluster che contiene i nodi Esxi a cui abbiamo aggiunto il controller iSCSI. Spostarsi sulla scritta scritta “Storage” e cliccare su “New Datastore”:
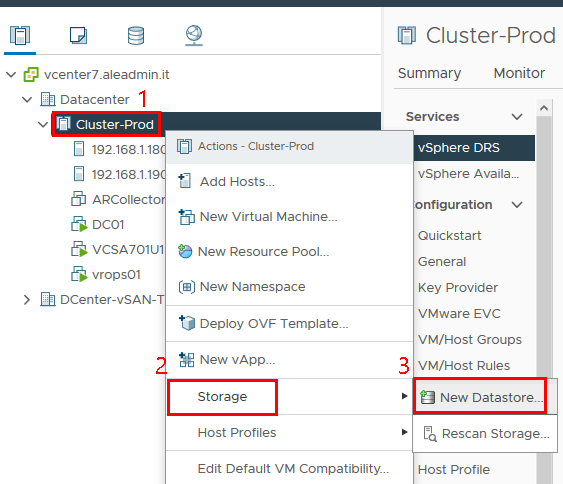
- Selezionare “VMFS”:
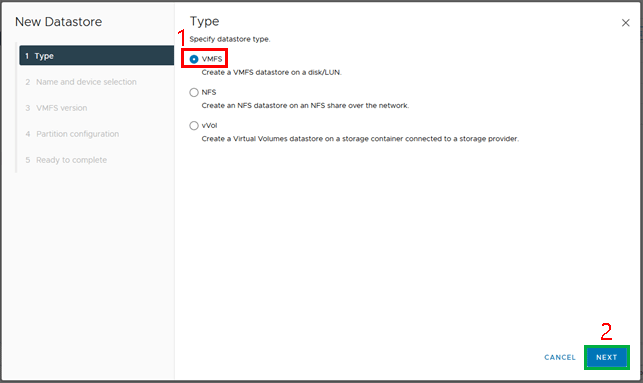
- Selezionare il primo nodo ESXi che compare nella lista:
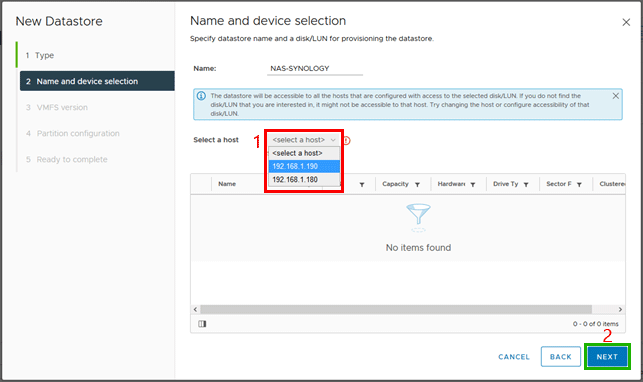
- Selezionare “SYNOLOGY iSCSI Disk…” e preme il tasto “Next” per proseguire:
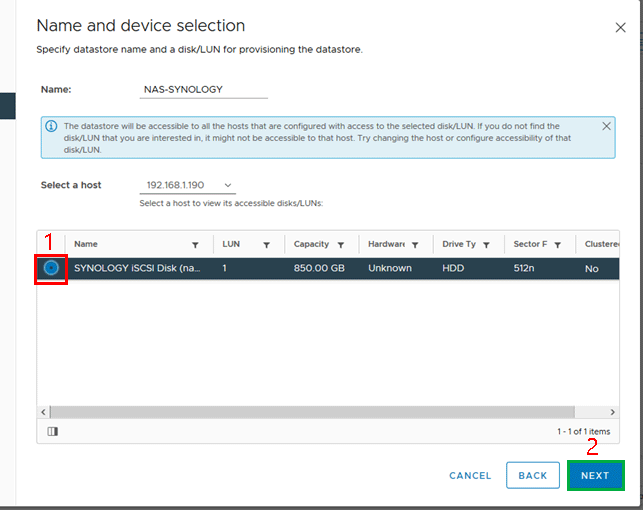
- Selezionare “VMFS6” (…o VMFS 5 secondo le proprie esigenze):
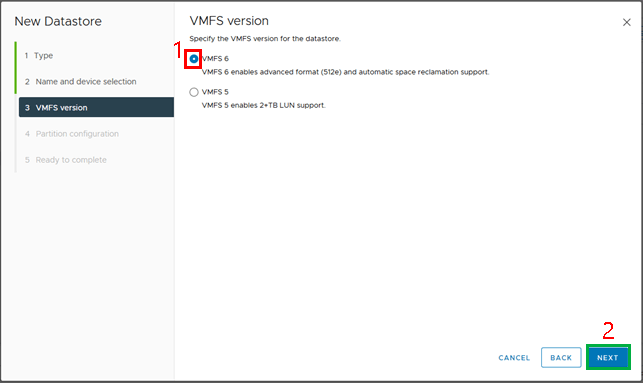
- Lasciare tutto invariato e premere il tasto “Next” per proseguire:
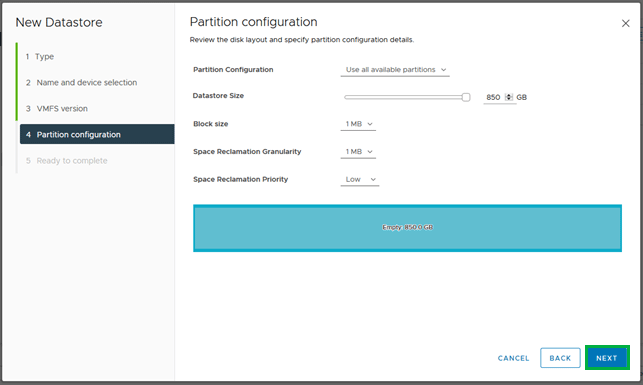
- Controllare i settaggi e preme il tasto “Finish”:
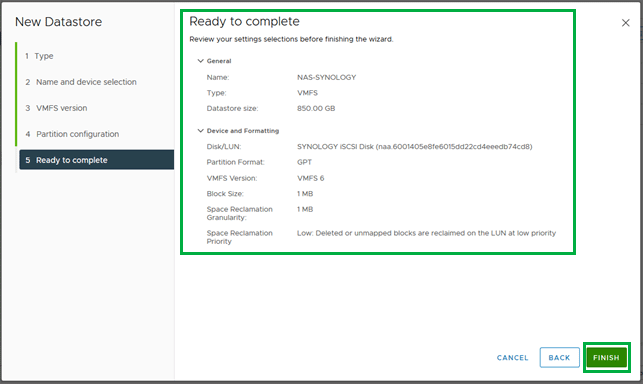
L’attività è conclusa, dal vCenter selezionando l’icona del “Datatstore”, possiamo visualizzare il nuovo datastore del NAS Synology:
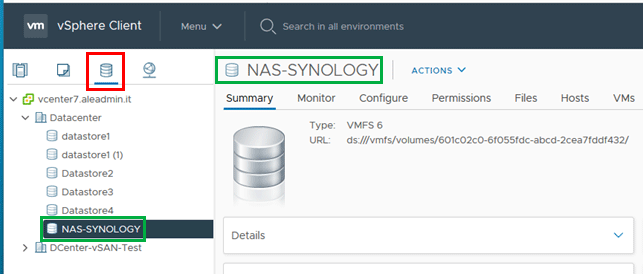

Alessandro Romeo