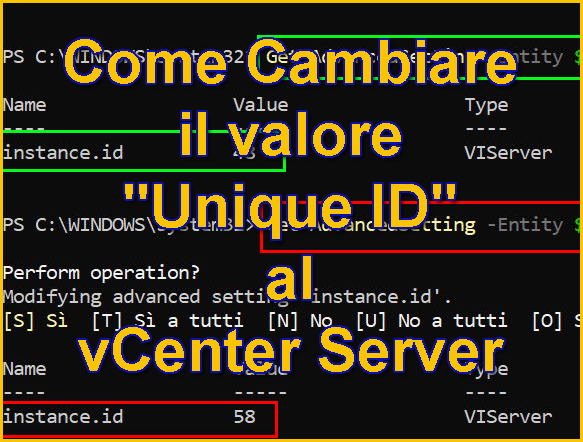In un ambiente di grosse dimensioni dove sono distribuiti più vCenter Server, se pur raramente, può capitare che venga duplicato il valore “Unique ID“. Questo genera conflitti importanti all’interno dell’ambiente vSphere.
Nel vCenter Server il valore “Unique ID” deve essere compreso tra “0” e “63“.
Viene generato casualmente per impostazione predefinita, ma può essere modificato manualmente dopo che il vCenter Server è stato distribuito.
Quindi come cambiare l’ID al vCenter Server?
Ci sono due possibilità:
- Utilizzando la “User Interface”.
- Tramite l’utilizzo di comandi PowerCLI.
Cambio Unique ID tramite la “User Interface”:
- Dall’interfaccia principale del vCenter, selezionare l’oggetto “vCenter Server“:
- Cliccare sulla scritta “Configure“:
- Nella sezione “Settings” cliccare su “General“:
- Cliccare sulla scritta “Edit“:
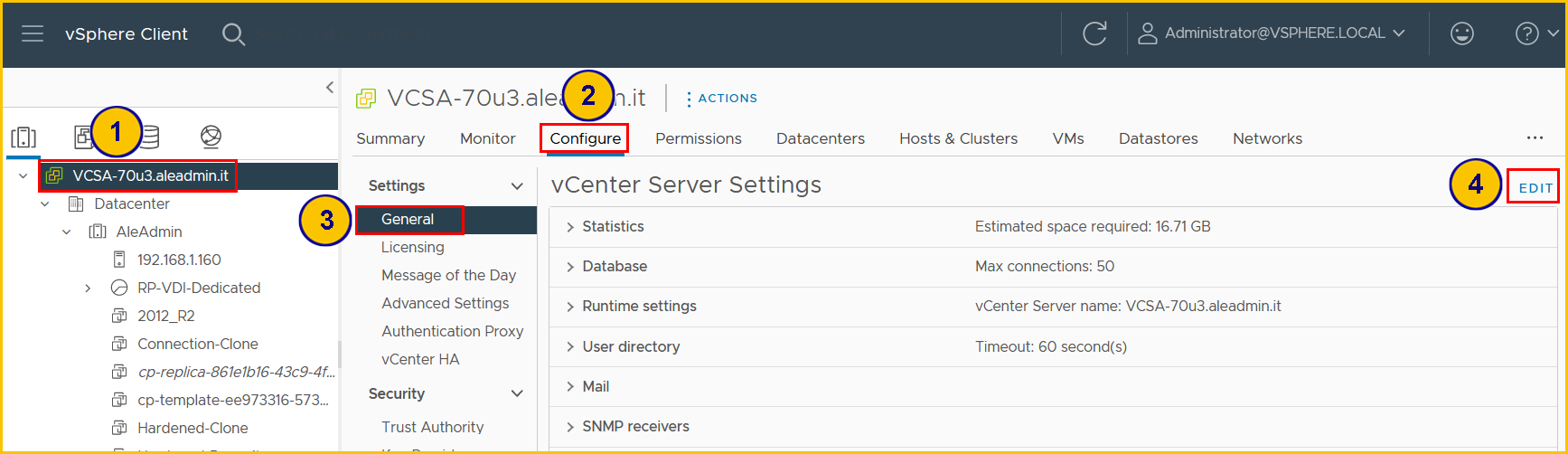
- Selezionare “Runtime Settings“:
- Cambiare il valore nel campo “vCenter Server unique ID“:
- Cliccare sul tasto “Save“:
Nota: come riportato precedentemente, il valore deve essere un numero compreso tra “0” e “63“.
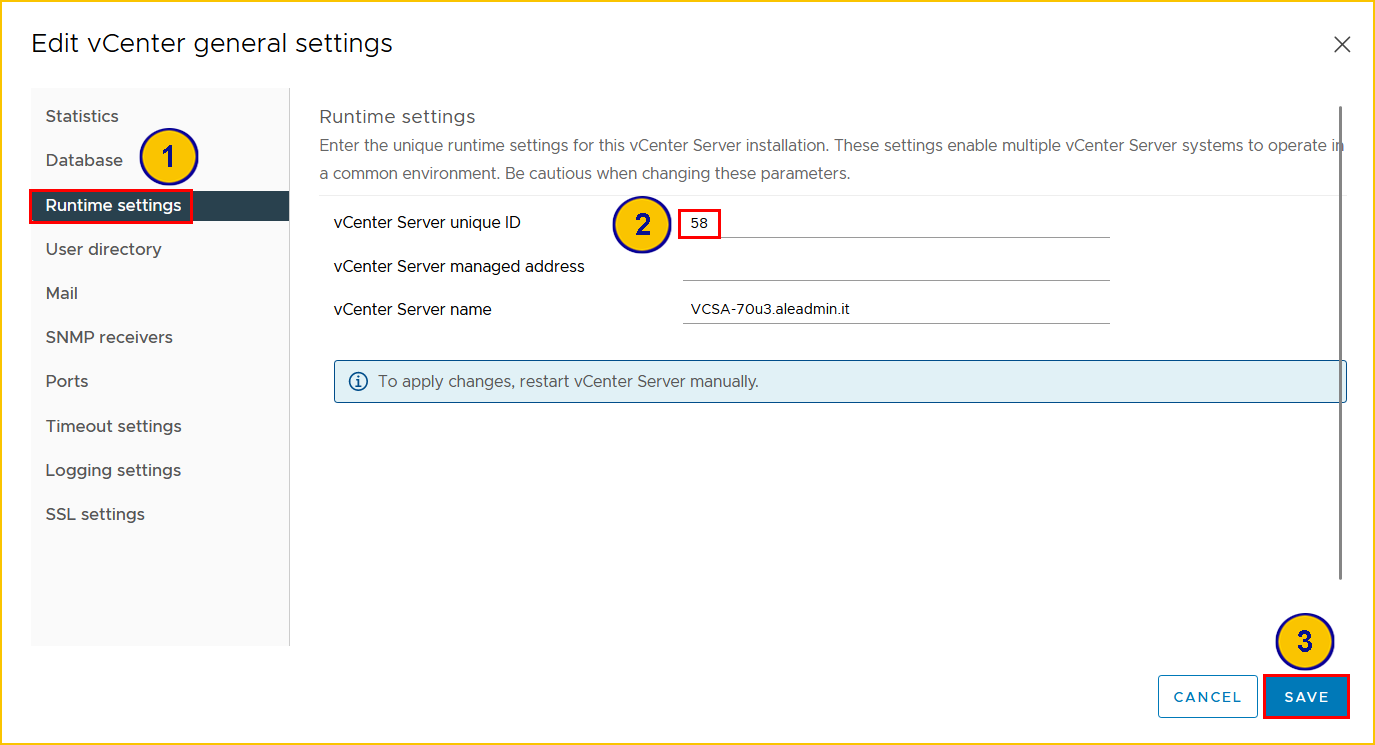
Cambio unique ID tramite comandi PowerCLI:
- Aprire PowerShell in modalità “Administrator” (caricare i moduli PowerCLI):
- Connettersi al vCenter tramite il comando “Connect-VIServer “<FQDN>o<IP>” o “Connect-VIServer -Sever “<FQDN>o<IP>” (entrambi i comandi vanno bene).
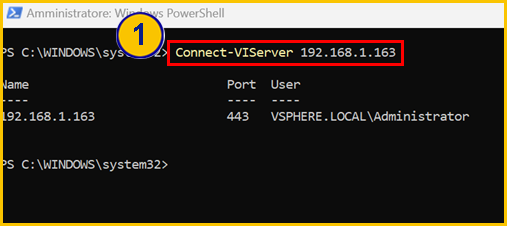
Prima di procedere al cambio, sarebbe opportuno verificare qual’è l’attuale ID del vCenter.
- Lo possiamo visualizzare eseguento il comando:
Get-AdvancedSetting -Entity $global:DefaultVIServer -Name instance.id
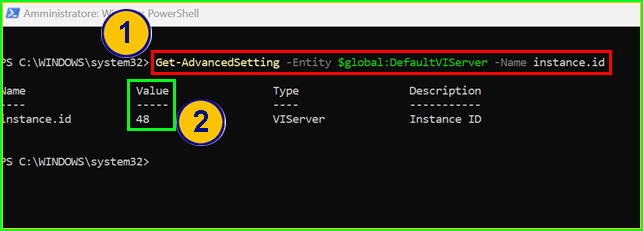
- Dopo aver visualizzato l’attuale ID, eseguiamo il comando PowerCLI per procedere con la sostituzione:
Get-AdvancedSetting -Entity $global:DefaultVIServer -Name instance.id | Set-AdvancedSetting -Value 58
Da questa schermata possiamo vedere che l’ID iniziale era “48” ed stato sostituito con il valore ID “58“:
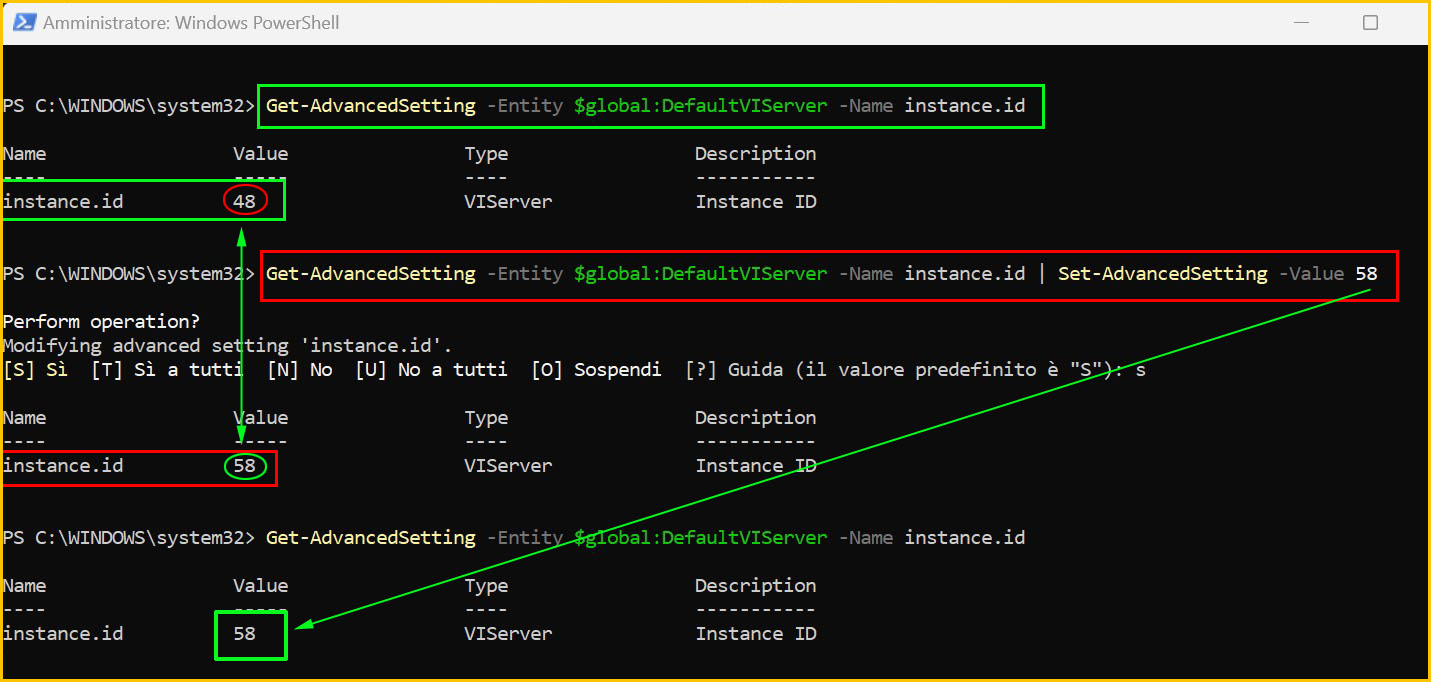
Nota: dopo la modifica è necessario riavviare il servizio vCenter Server affinché diventi effettiva. In alternativa riavviare il vCenter.
By: Alessandro Romeo – Enjoy 👍