Proseguendo con la serie di articoli dedicati ad Horion 8, vediamo i passaggi per preparare una Gold Image da utilizzare per la creazione delle VDI (Virtual Desktop Infrastructure).
Precisamente andremo a creare una virtual machine Windows 10 e installare due semplici software a scopo dimostrativo. Successivamente installeremo il client Horizon e per concludere attraverso l’uso di “Windows OS Optimization Tool” andremo ad ottimizzare e finalizzare la vm per renderla pronta per il Desktop-Pool.
Svolgimento:
Creazione della vitual machine
- Dal vCenter Server, posizionarsi su un host ESXi e con il tasto dx del mouse cliccare su “New Virtual Machine…“.
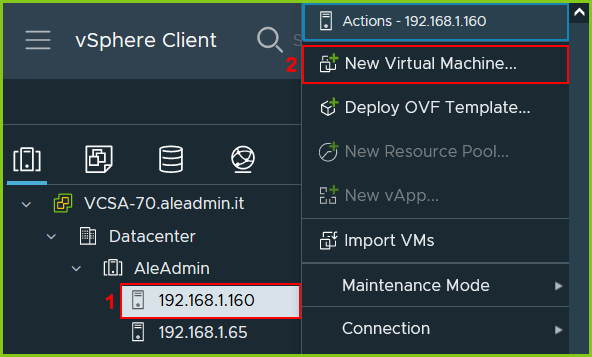
- Cliccare su “Create a new virtual machine“.
- Premere il tasto “Next” per proseguire”.
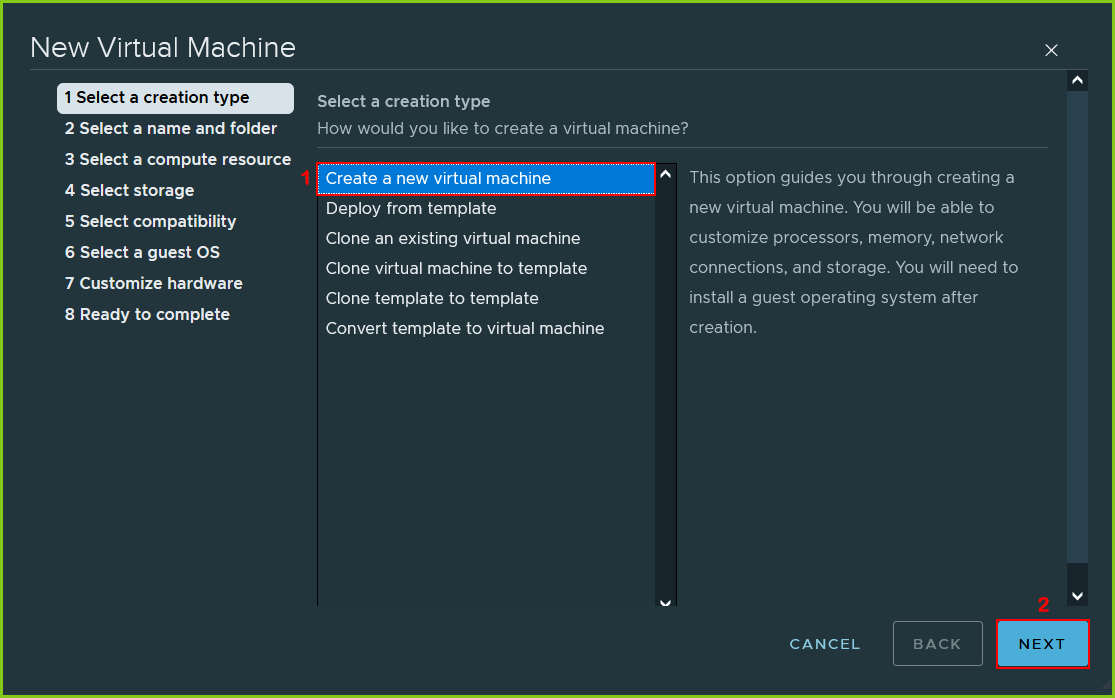
- Inserire il nome nel campo “Virtual machine name“.
- Selezionare il Datacenter desiderato (in questo caso c’è ne uno solo).
- Premere il tasto “Next” per proseguire”.
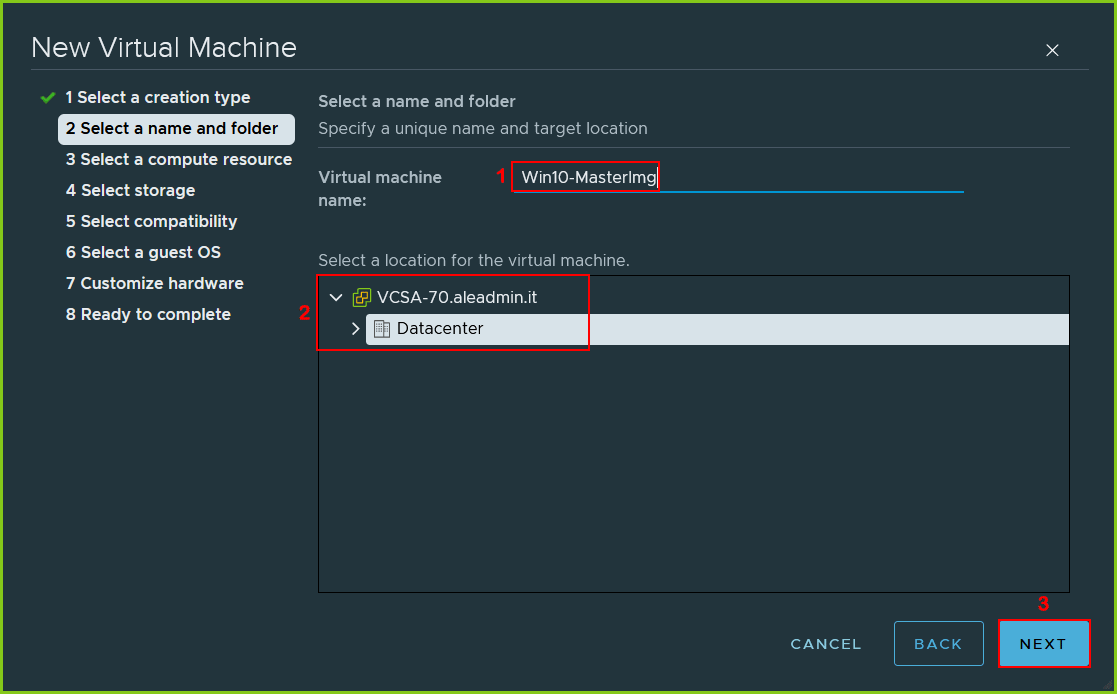
- Selezionare l’host su cui inventariare la virtual machine.
- Premere il tasto “Next” per proseguire”.
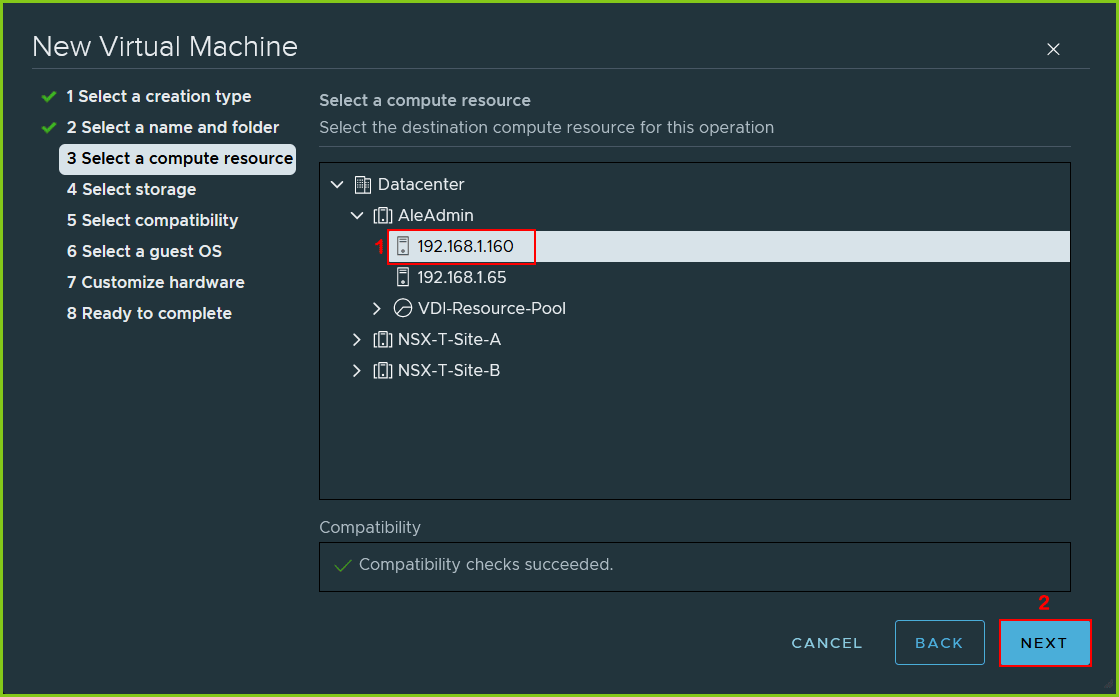
- Selezionare il datastore desiderato.
- Premere il tasto “Next” per proseguire”.
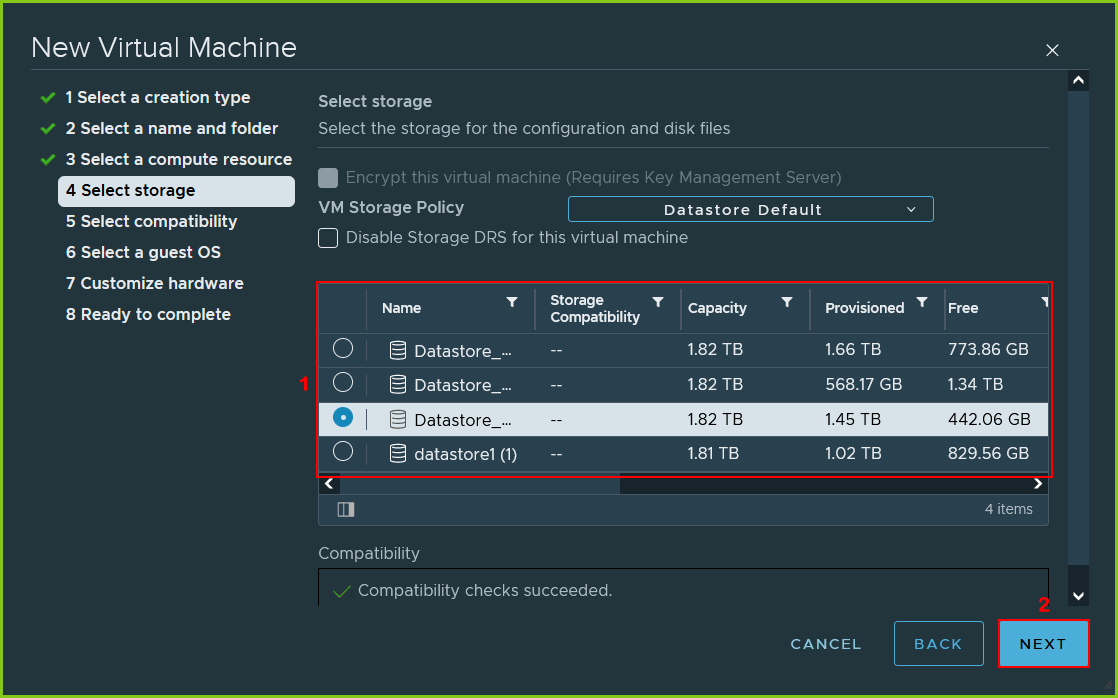
- Selezionare dal menu a tendina la compatibilità Esxi, impostando “ESXi 6.7U2 and later“.
- Premere il tasto “Next” per proseguire”.
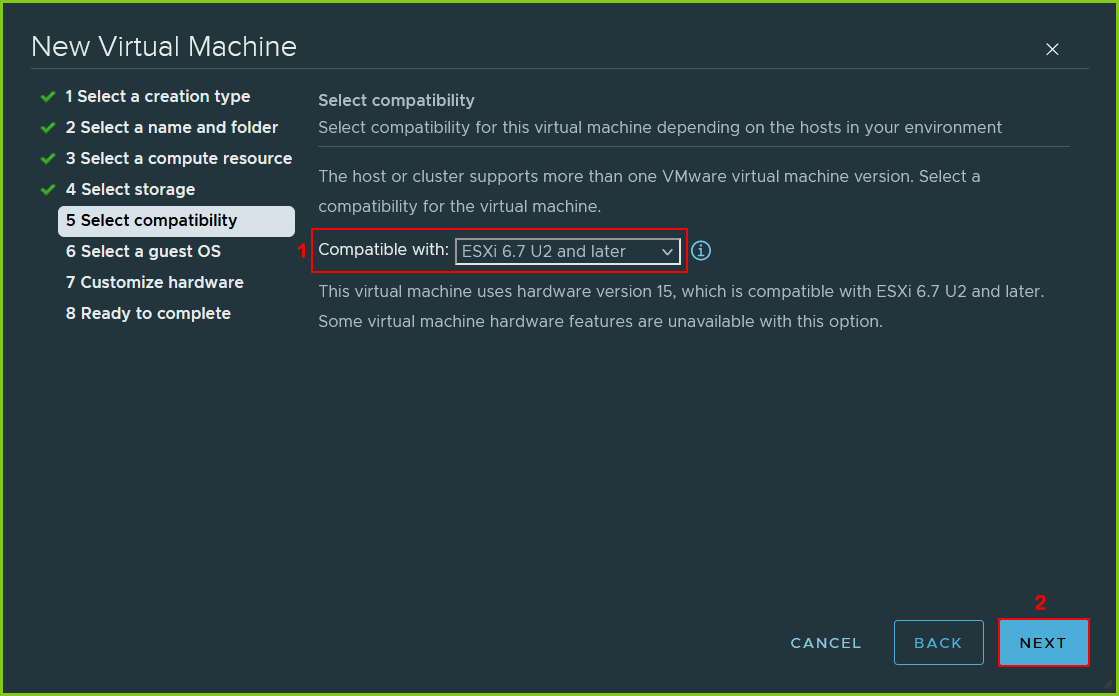
- Nel campo “Guest OS Family” selezionare “Windows“.
- Nel campo “Guest OS Version” selezionare “Microsoft WIndows 10 (64-bit)“.
- Premere il tasto “Next” per proseguire”.
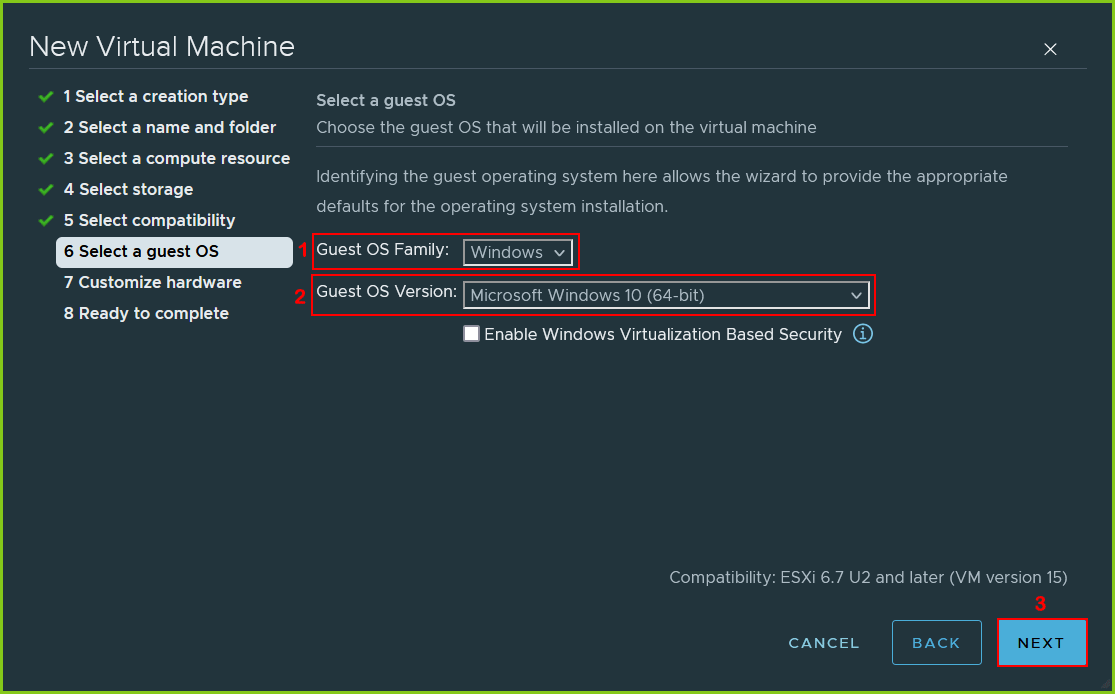
- Impostare il valore desiderato per la memoria (Gb).
- Inserire il flag nel campo “Reserve all guest memory (All locked).
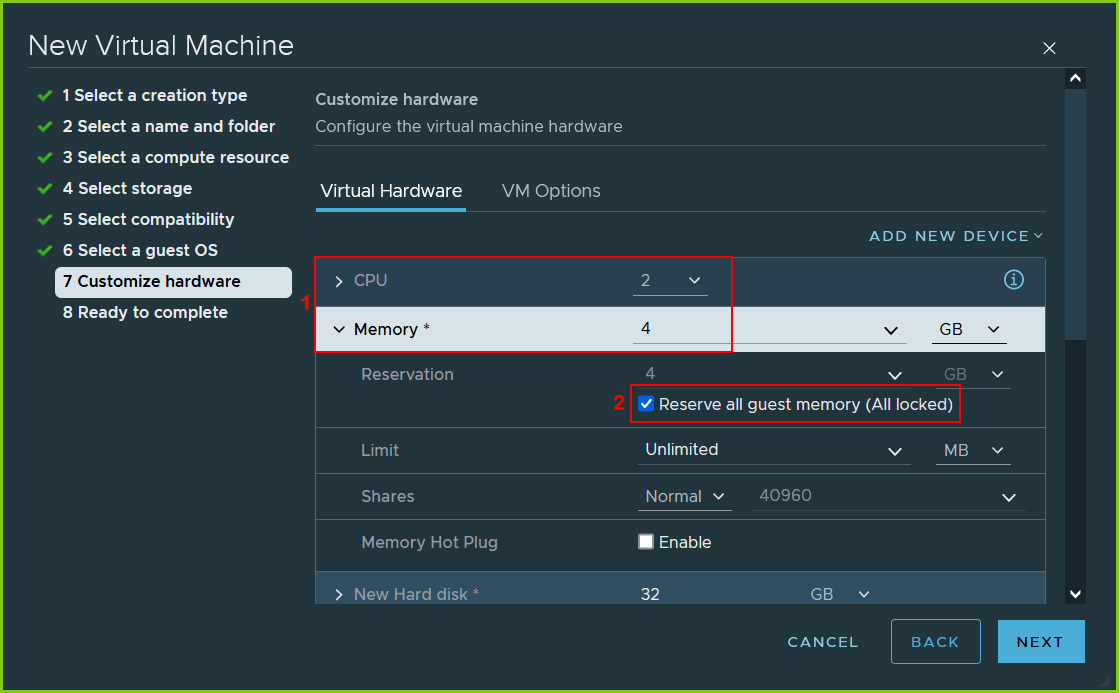
- Impostare il disco in “Thin Provisioning“.
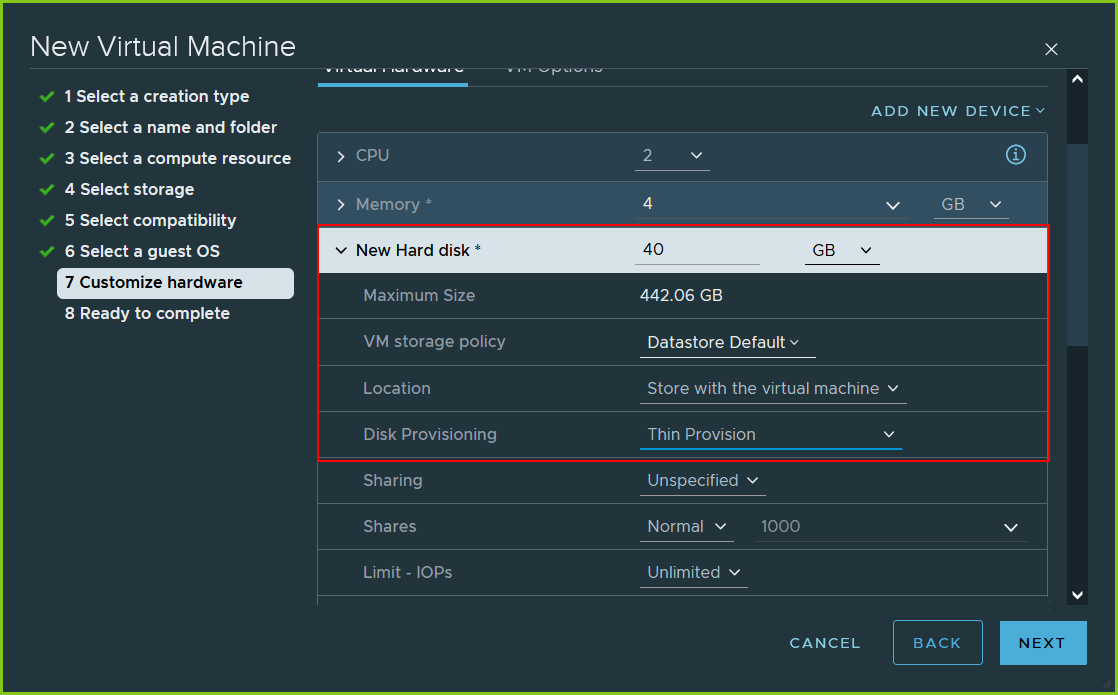
- Impostare come network Adapter “VMXNET3” sul campo “Adapter Type“.
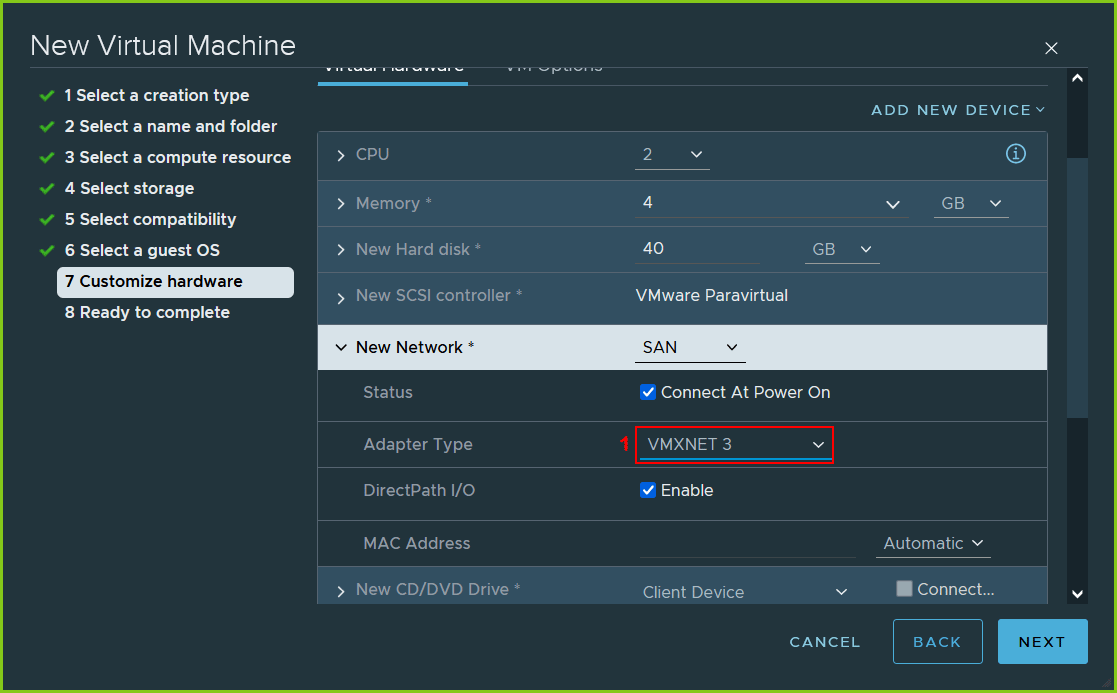
- Nella sezione del CD/DVD Drive premere il tasto “Browse…” e selezionare la ISO di Windows 10
- Premere il tasto “OK” per proseguire.
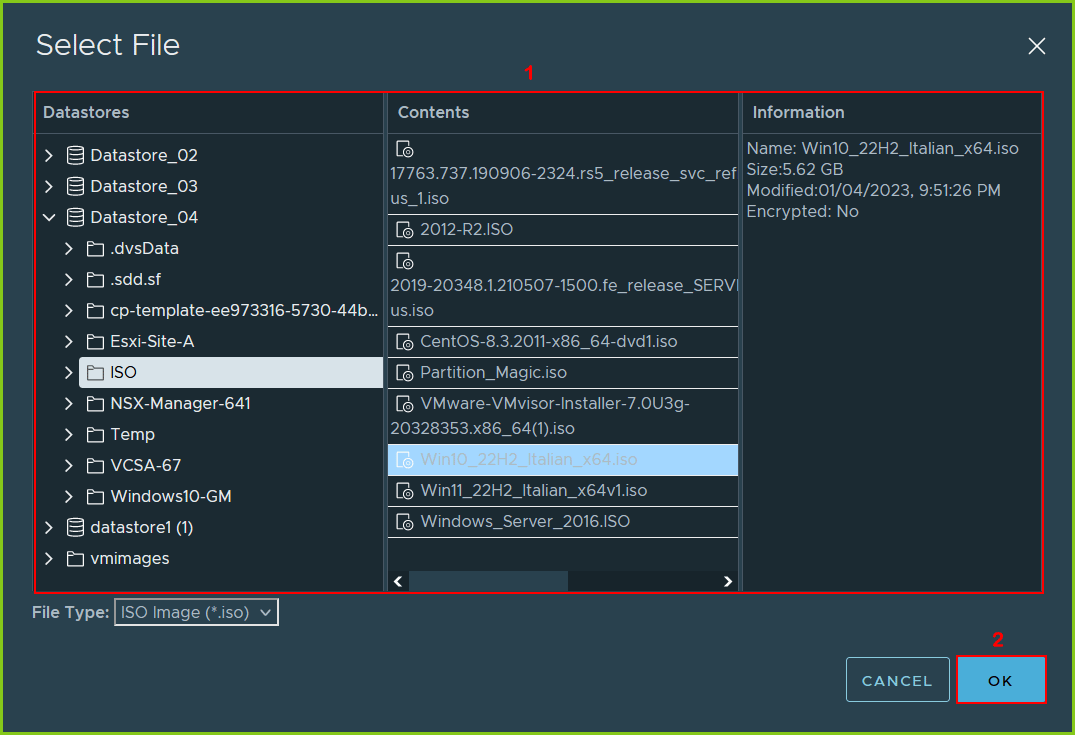
- Nel campo “Status” inserire il flag su “Connect At Power On“.
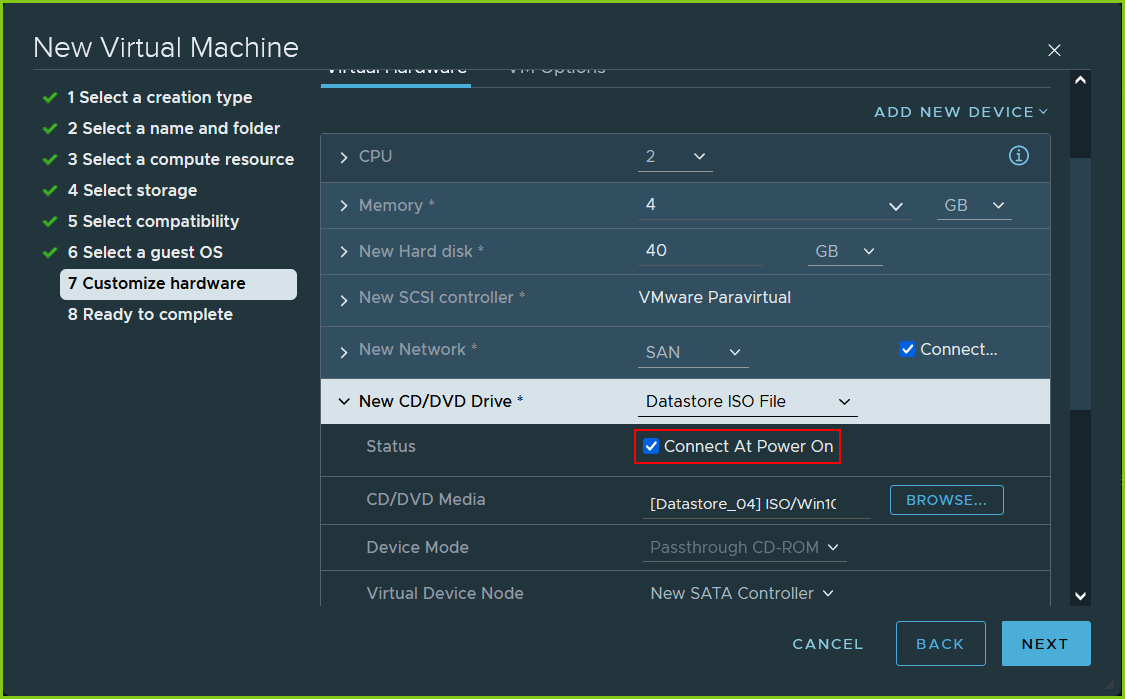
- Nel campo “Total video memory” impostare “32 MB“.
- Premere il tasto “Next” per proseguire”.
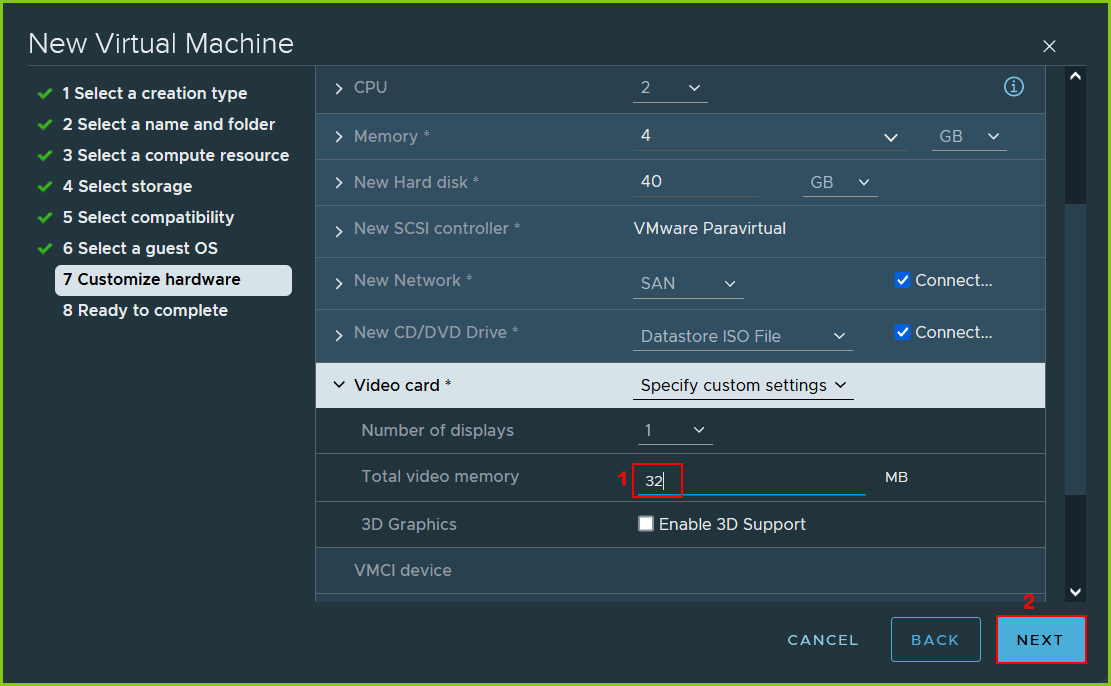
- Con il tasto dx del mouse cliccare sul nome della vm (vuota) e selezionare “Power” e successivamente cliccare su “Power On“.
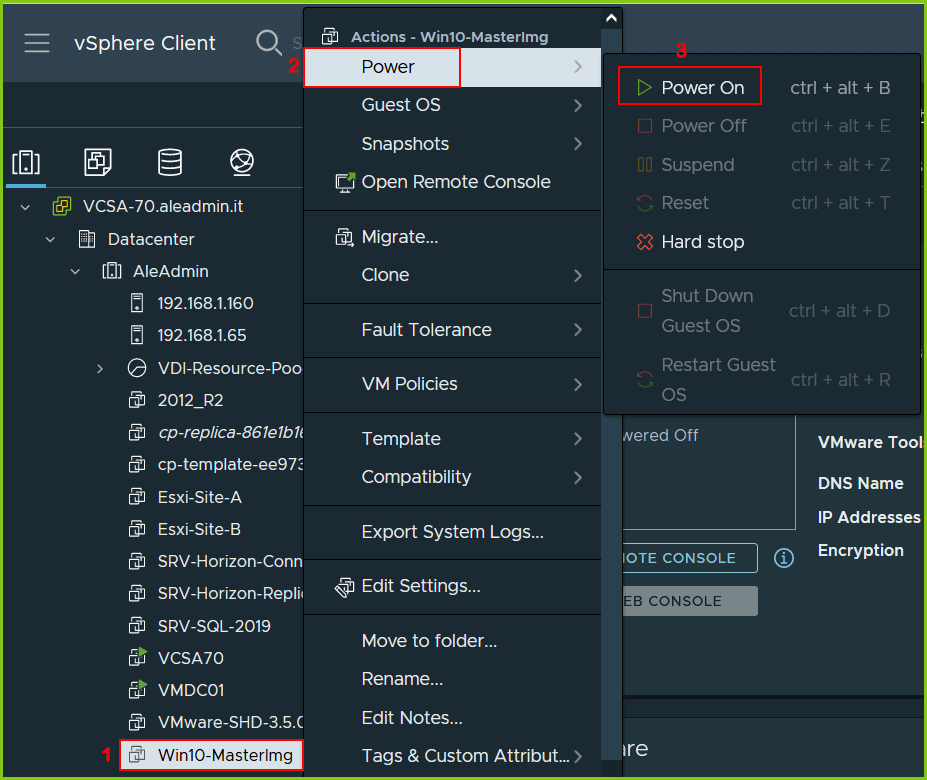
- Aprire la Remote Console per visulaizzare e inserire i parametri richiesti durante l’installazione.
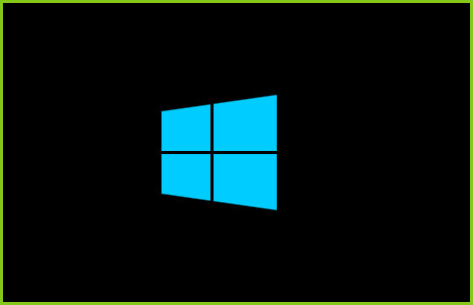
- Inserire i parametri preferiti.
- Premere il tasto “Avanti” per proseguire”.
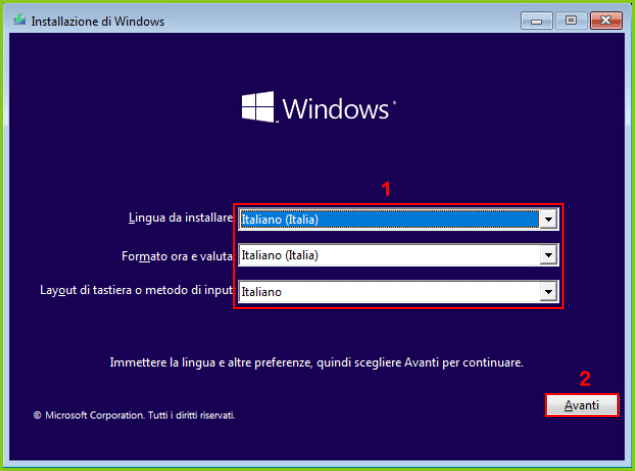
- Premere il tasto “Installa“.
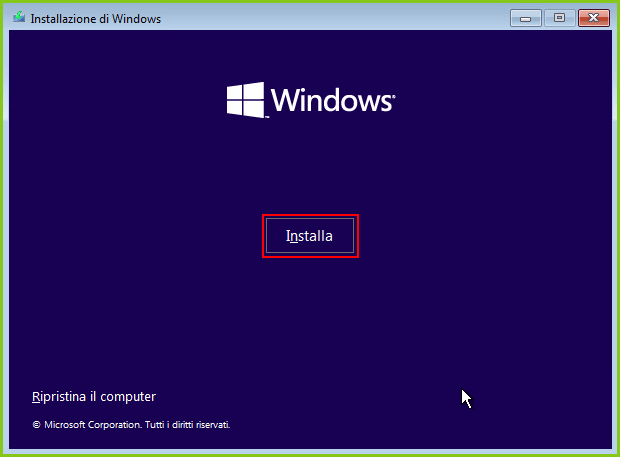
- Inserire il codice di licenza, in alternativa cliccare sulla scritta “Non ho il codice Product Key” per inserirlo successivamente.
- Premere il tasto “Avanti” per proseguire”.
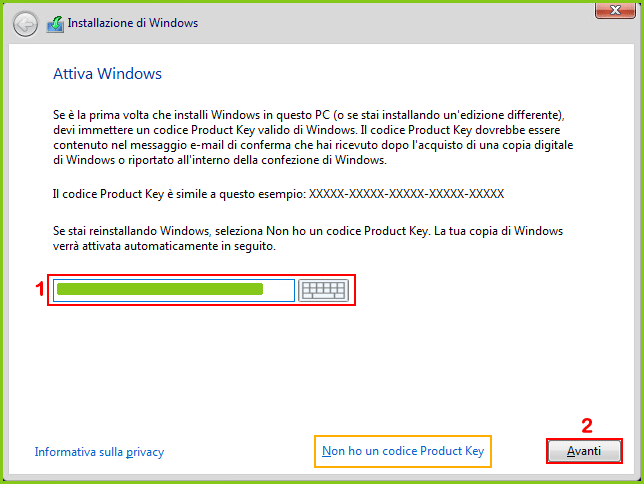
- Accettare le condizioni di licenza.
- Premere il tasto “Avanti” per proseguire”.
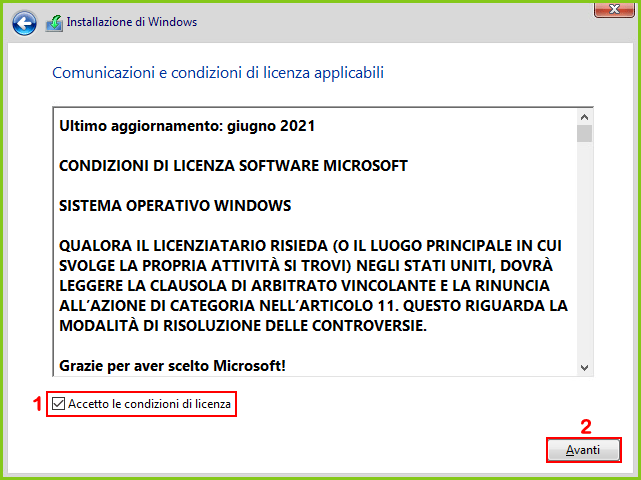
- Cliccare sulla scritta “Personalizzata: installa solo Windows (opzione avanzata)“.
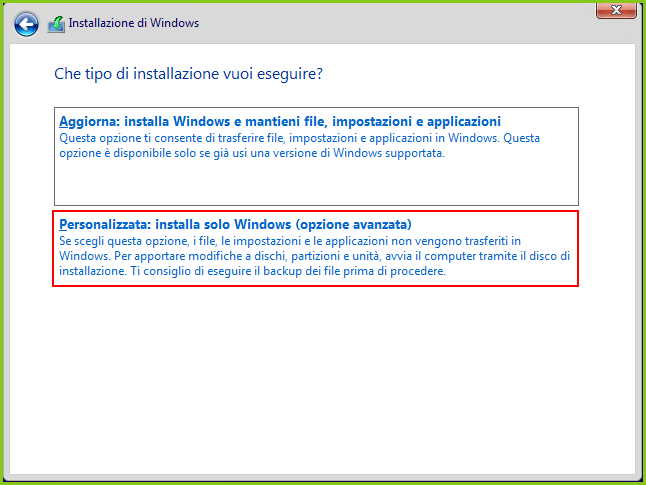
- Selezionare il disco su cui installare Windows 10 e premere il tasto “Avanti“
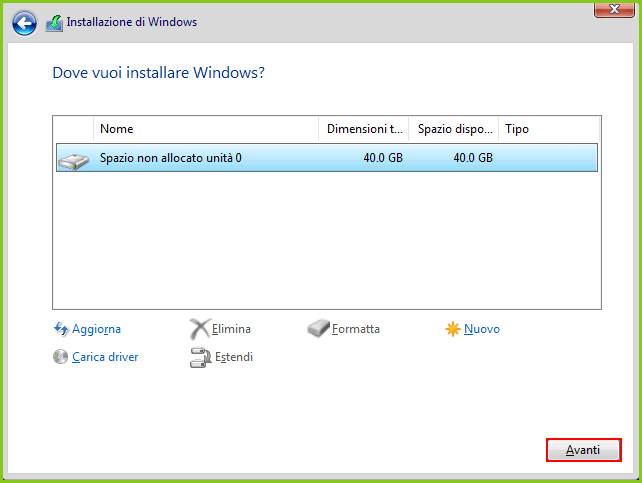
… installazione in corso
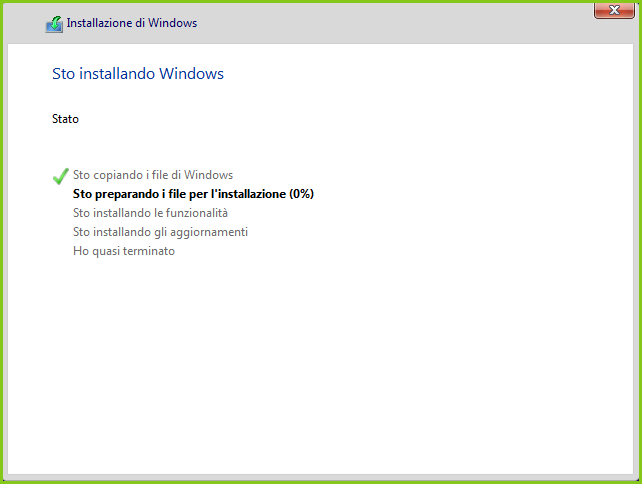
…installazione conclusa
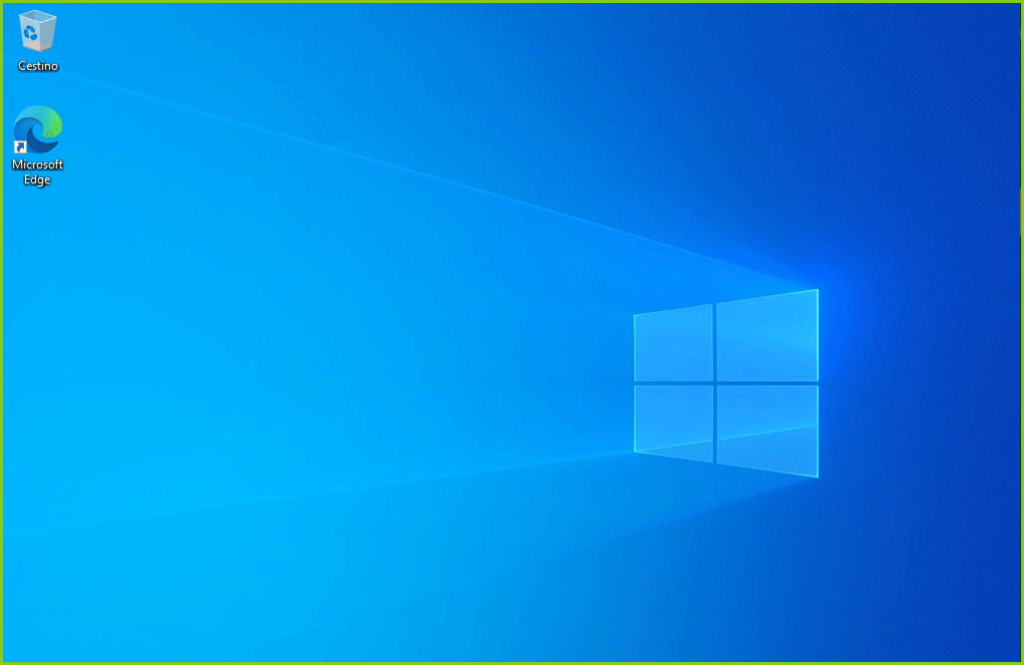
Installazione dei VMware Tools
Premere con il tasto dx del mouse sul nome della vm e selezionare “Guest OS“, successivamente cliccare su “Install VMware Tools...”.
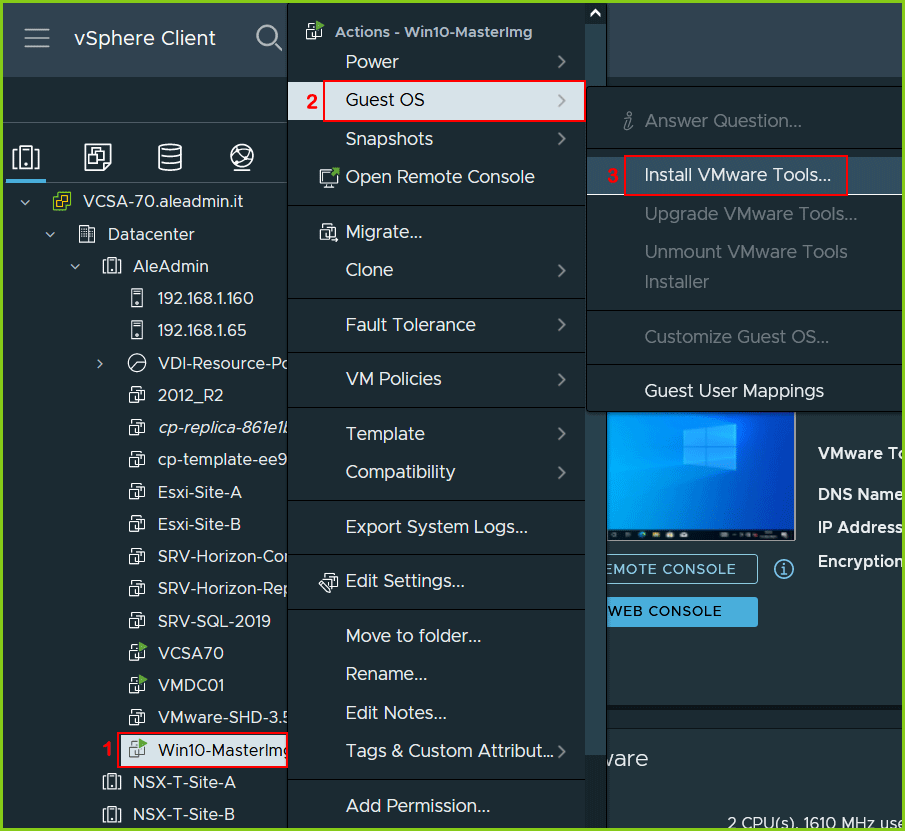
- Dal desktop della virtual machine premere su “MOUNT” per montare il DVD-Rom con l’immagine dei VMware Tools.
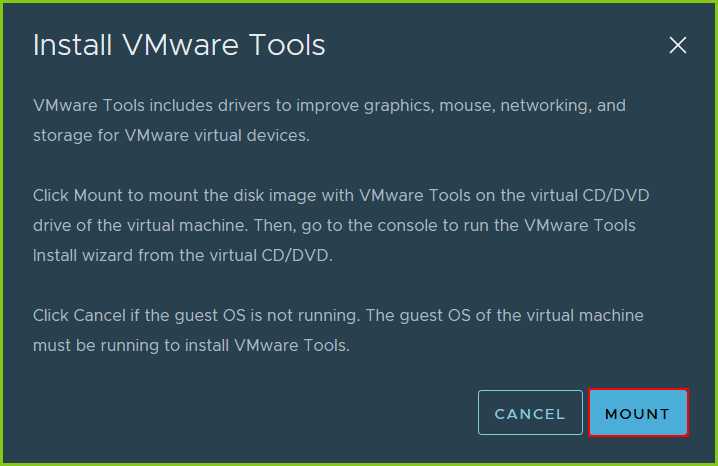
- Cliccare sull’unita DVD-Rom per iniziare l’installazione.
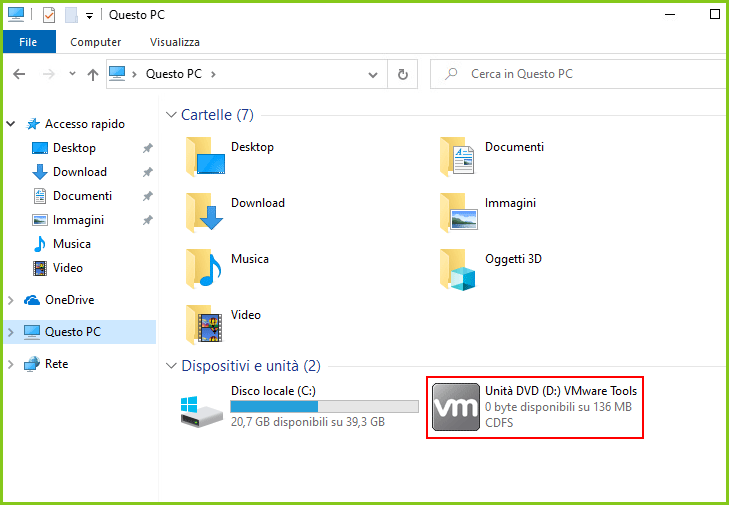
- Premere il tasto “Avanti” per proseguire”.
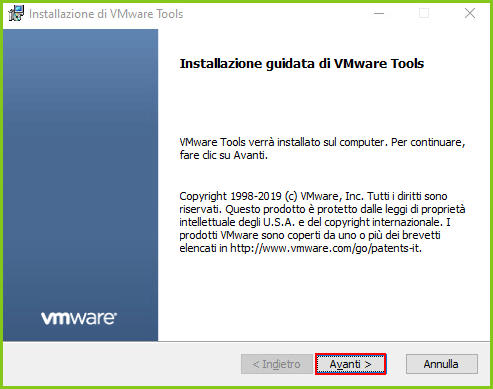
- Lasciare selezionato “Tipica“.
- Premere il tasto “Avanti” per proseguire”.
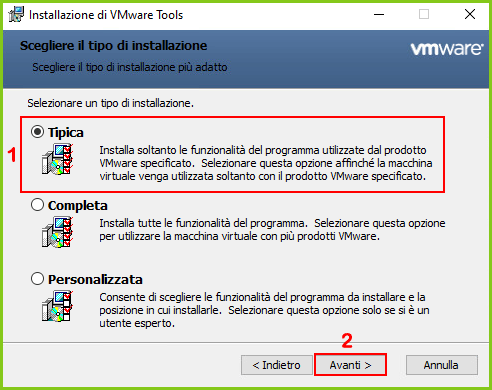
- Cliccare sul tasto “Installa“.
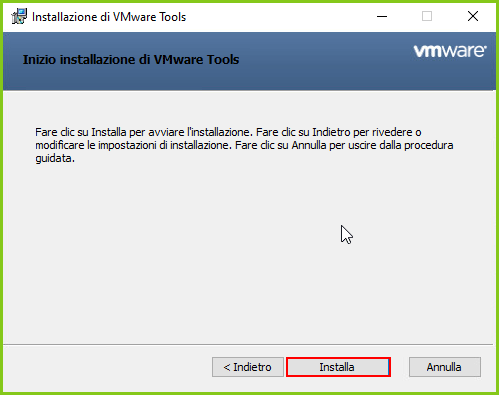
- Cliccare sul tasto “Fine“.
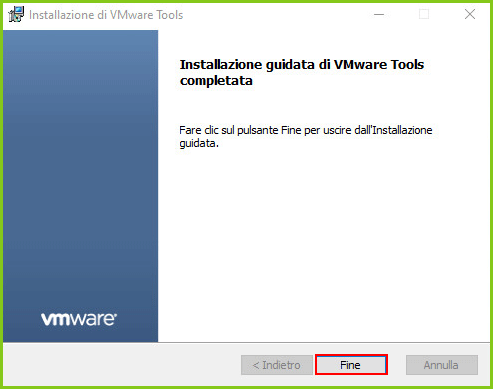
Cliccare sul tasto “Si” per riavviare la virtual machine.
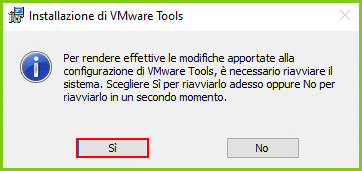
Installazione applicazioni
In questo articolo a scopo dimostrativo verranno installati solamente Firefox e Notepad++
Per le installazioni e sempre consigliato partire nella modalità “Esegui come amministratore“.
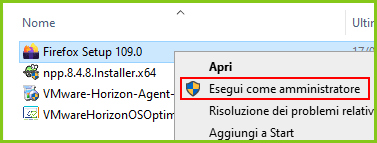
Installazione di Horizon Agent
Al termine dell’installazione di tutte le applicazioni desiderate, si procede con l’installazione dell’Agent Horion.
Come per le applicazioni precedenti, cliccare con il tasto dx del mouse sul file “VMware-Horizon-Agent…..” ed eseguirlo in modalità di amministratore.
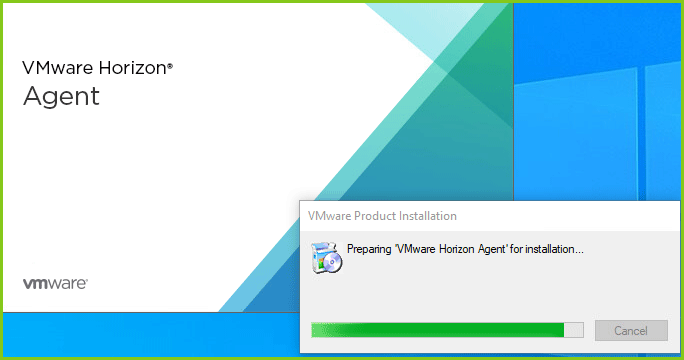
- Premere il tasto “Next” per proseguire”.
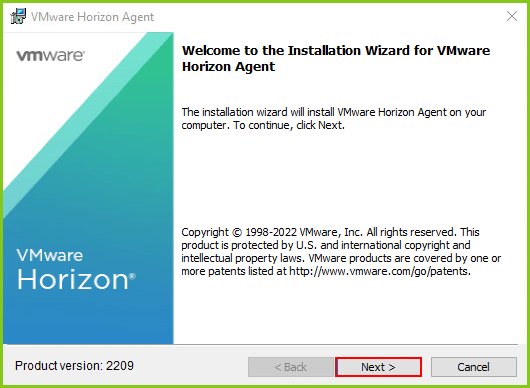
- Accettare i termini inserendo il flag nell’apposito campo.
- Premere il tasto “Next” per proseguire”.
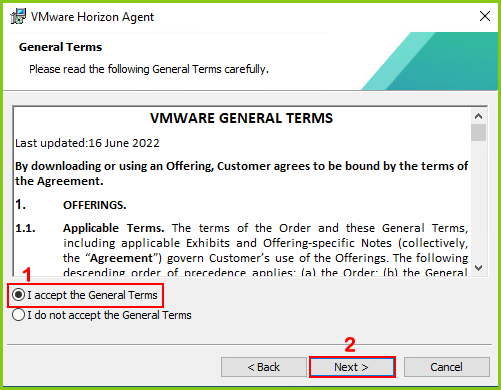
- Selezionare “IPv4“.
- Premere il tasto “Next” per proseguire”.
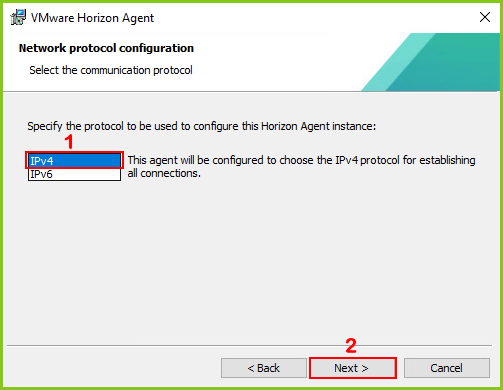
- Inibire l’installazione di “USB Redirection” e “Scanner Redirection“
- Verificare che l’opzione “VMware Horizon Instant Clone” sia abilitata.
- Premere il tasto “Next” per proseguire”.
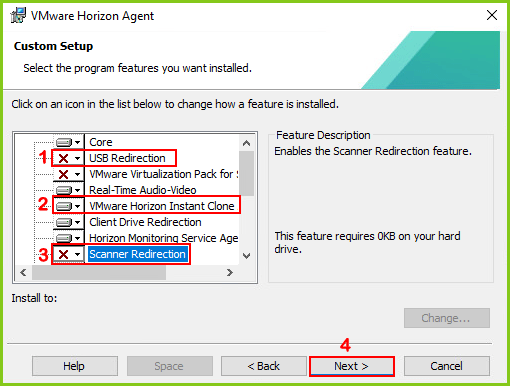
- Selezionare “Enable the Remote Desktop capability on this computer“.
- Premere il tasto “Next” per proseguire”.
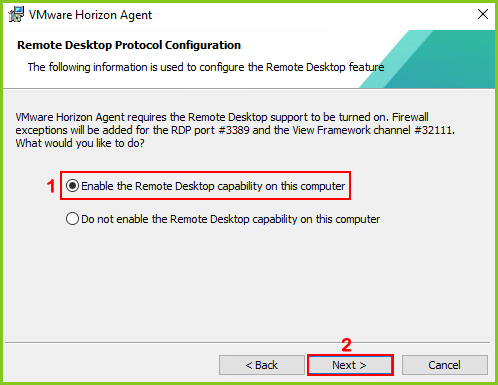
- Premere il tasto “Install“.
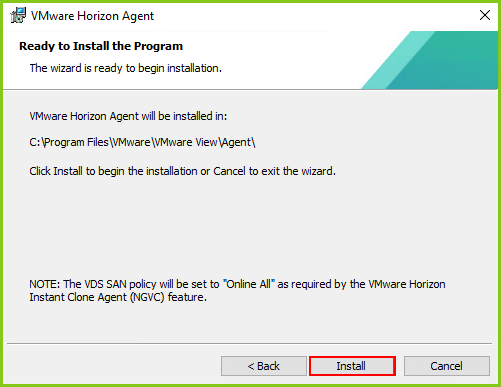
- Pemere il tasto “Finish“.
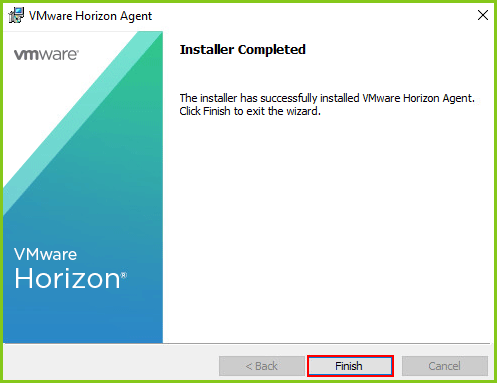
Cliccare sul tasto “Yes” per riavviare la virtual machine.
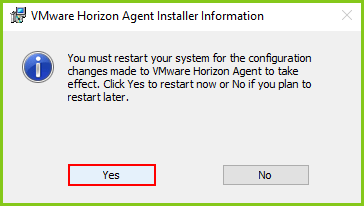
Conclusa l’installazione dell’Agent Horizon, per concludere la Gold Image e finalizzare l’installazione, eseguire “Windows OS Optimization Tool“.
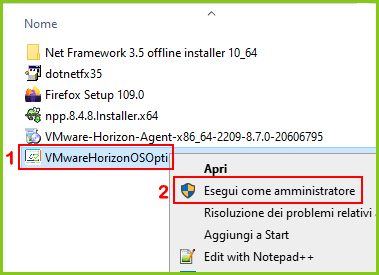
Ottimizzazione e Finalizzazione

- Cliccare sul tasto “Analyze“.
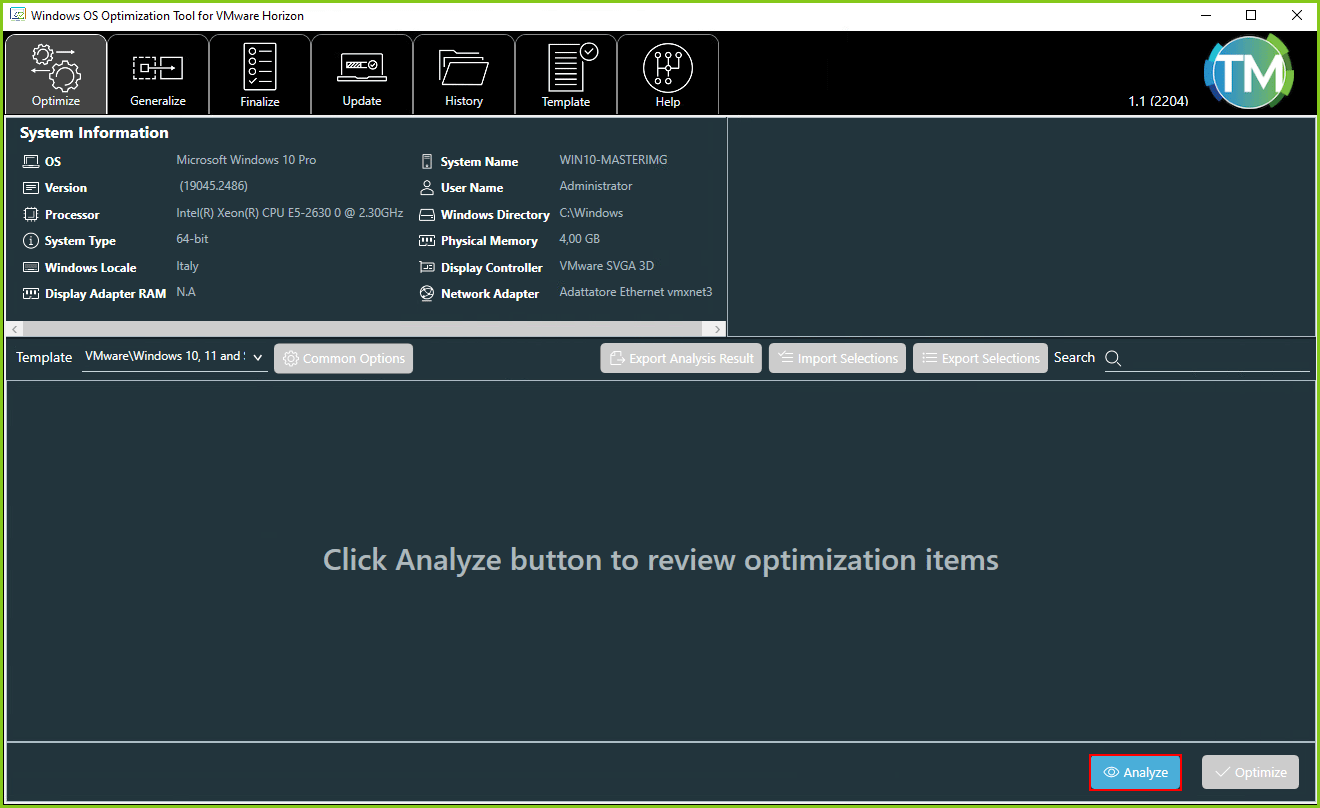
… processo in corso
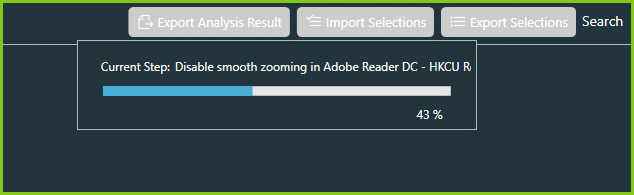
- Conclusa l’analisi dell’ottimizzazione, premere sul tasto “Optimize“.

… ottimizzazione in corso.
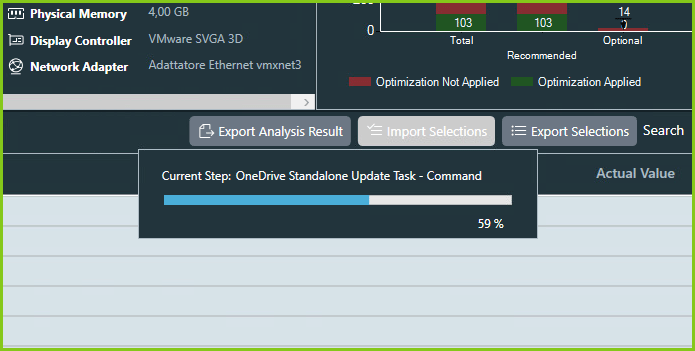
… ottimizzazione conclusa.
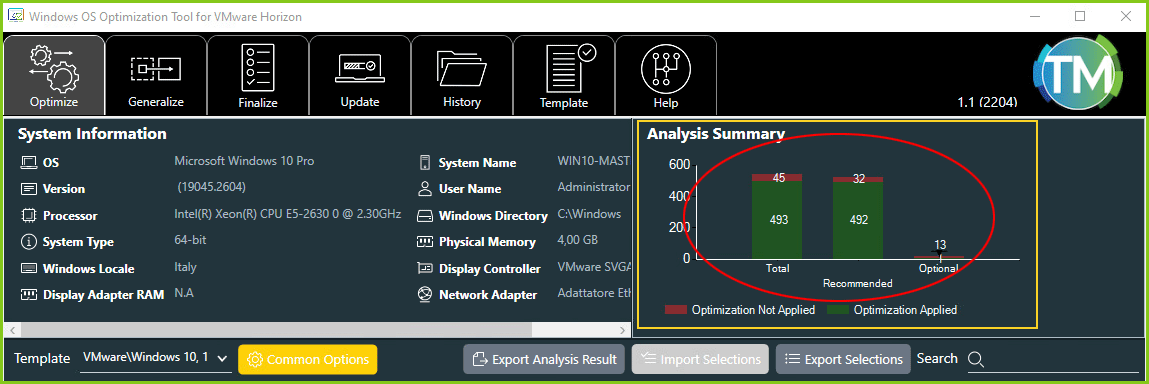
- Per visualizzare il risultato dell’ottimizzazione cliccare sul menu “Result“.
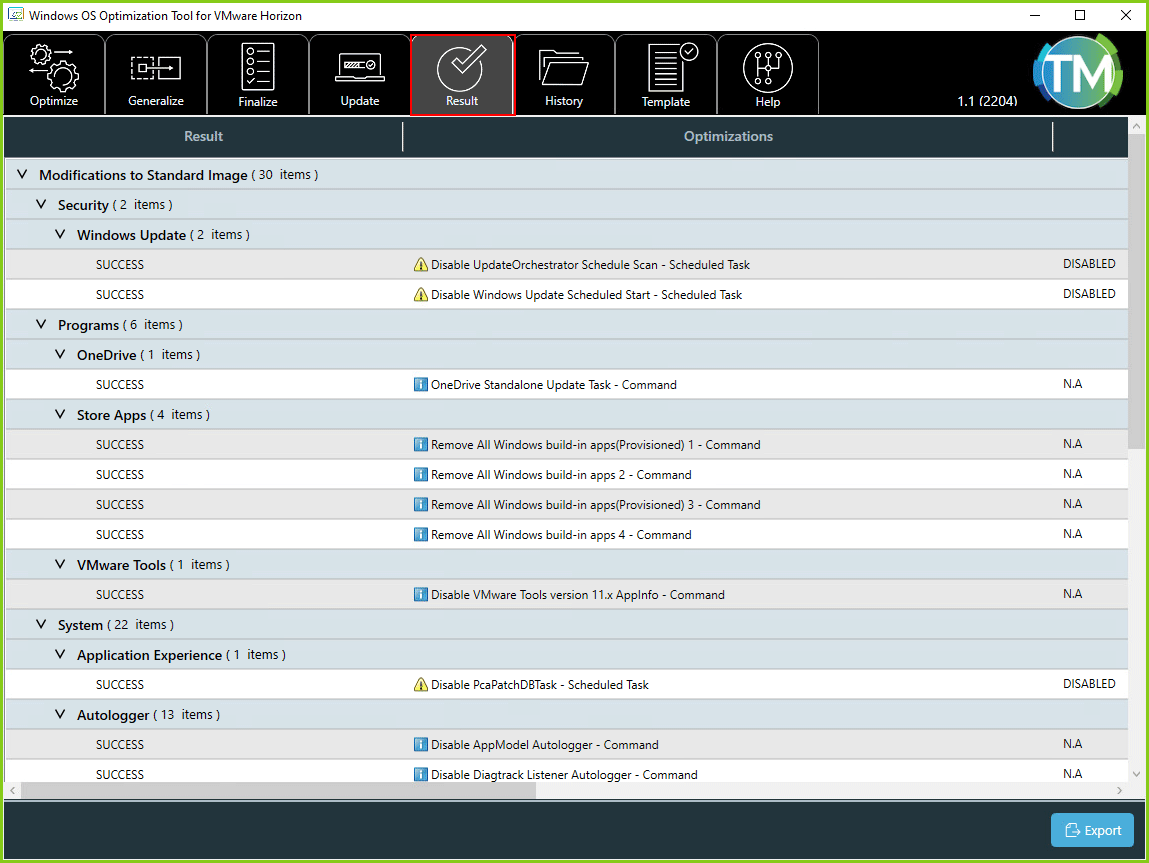
- Per finalizzare la virtual machine cliccare sul menù “Finalize” e successivamente sul tasto in basso a dx “Finalize“.
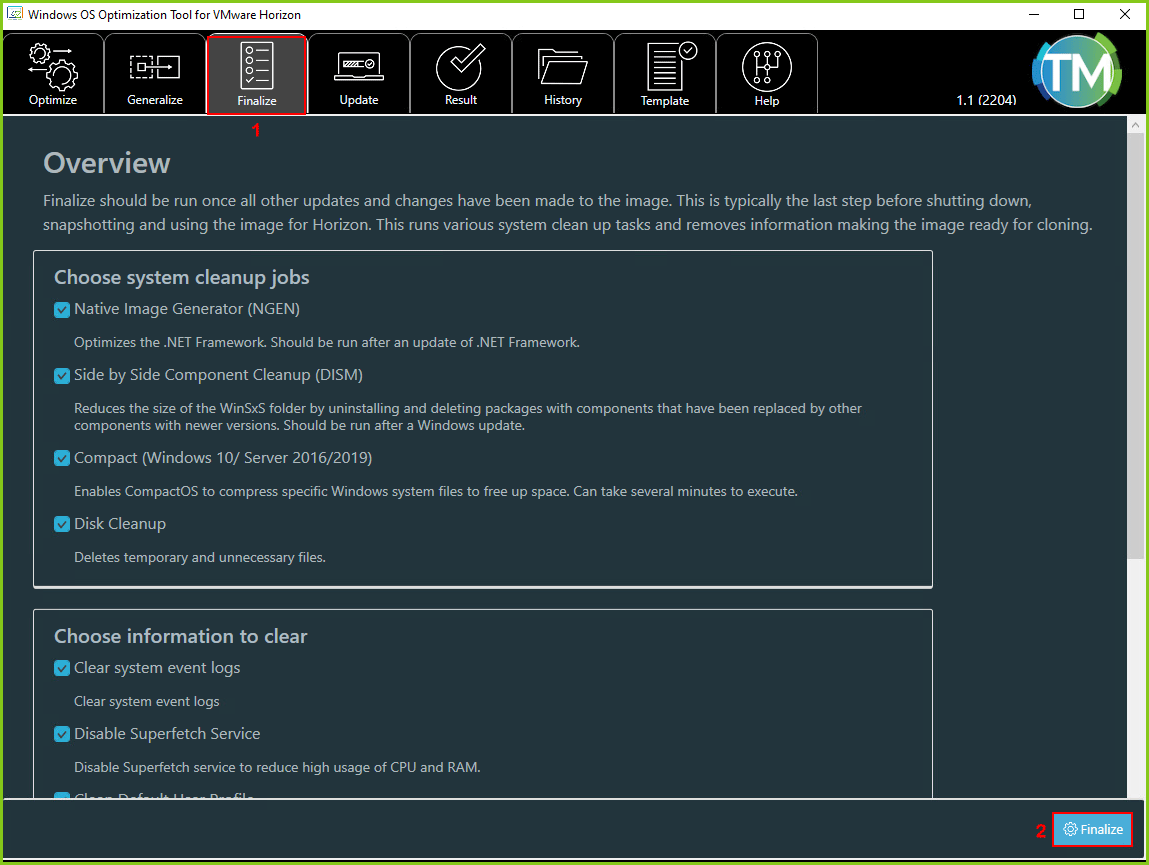
… processo in corso
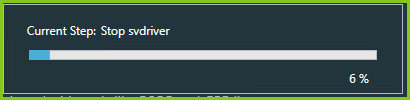
…processo in corso
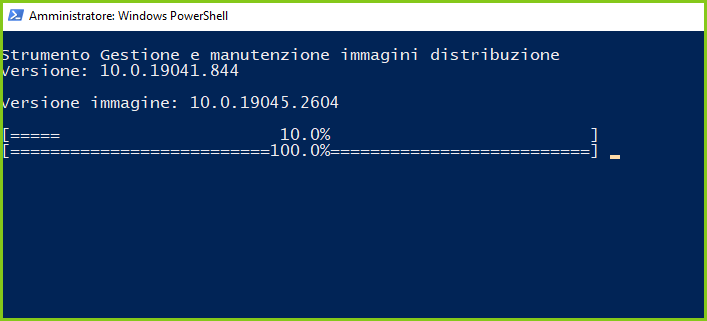
…processo concluso
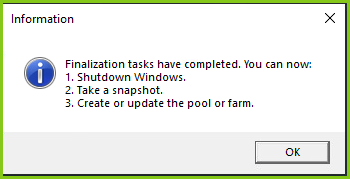
Terminato il processo di finalizzazione, la Gold Image di Windows 10 è pronta per essere utilizzata per la creazione del “Desktop-Pool”… da cui verranno generate le VDI.
Nel prossimo articolo ci occuperemo del Desktop Pool e Instant Clone …e deploy delle VDI
by: Alessandro Romeo – Enjoy 👍
Articoli su Horizon 8:
- Come installare VMware Horizon 8 2209 “Connection Servers“
- Come installare VMware Horizon 8 2209 “Replica Servers“
- VMware Horizon 8 2209 – Instant-Clone: ADDC, User, Organizational Unit
- VMware Horizon 8 2209 -Installazione e configurazione Database SQL per gli Eventi
- Come preparare una Gold Image Windows10 per Horizon 8 2209
- Come creare un Desktop Pool per Instant Clone in modalità Dedicated – Horizon 8 2209
- Come Installare e Configurare Unified Access Gateway 22.12 su Horizon 8 2209


