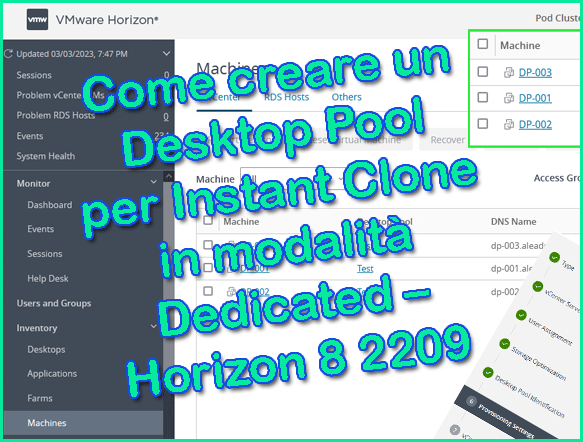In questo articolo, il sesto della serie dedicata ad Horizon 8 2209, ci occuperemo di descrivere come creare un Desktop Pool su Horizon 8.
Andremo a creare e configurare un “Instant-Clone” in modalità “Dedicated” e faremo deployare tre VDI (Virtual Desktop Infrastructure) di test.
Svolgimento:
Nellarticolo precedente abbiamo visto come creare una “Gold-Image-Windows10“.
Partendo da quella virtual machine, andremo a creare una snapshot che utilizzeremo in fase di configurazione dell’instant-Clone.
- Spegnere la virtual machine Gold-Image.
- Creare una snapshot.
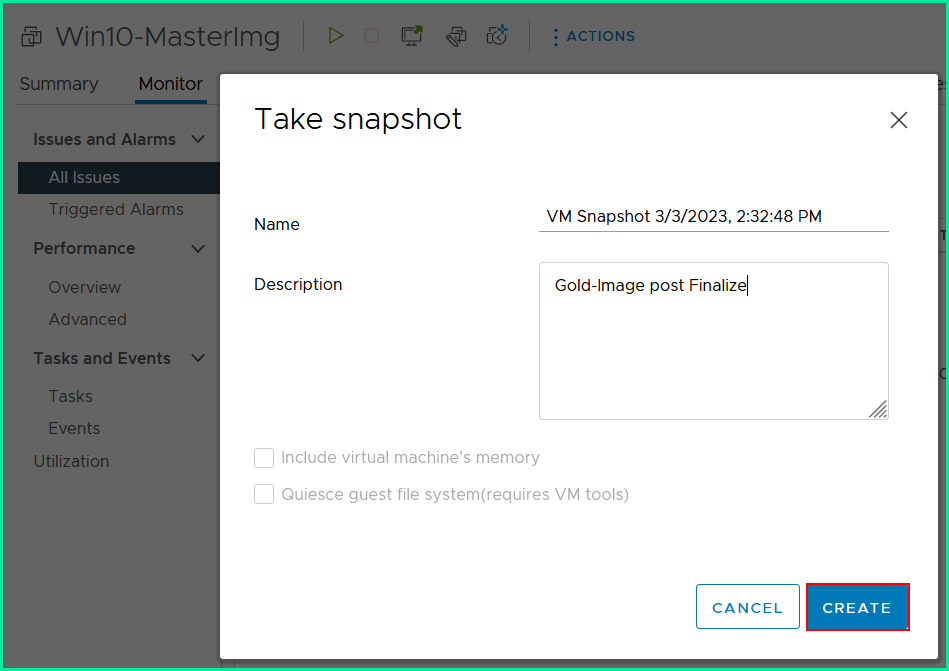
- Cliccare su “Desktop” e successivamente su “Add“.
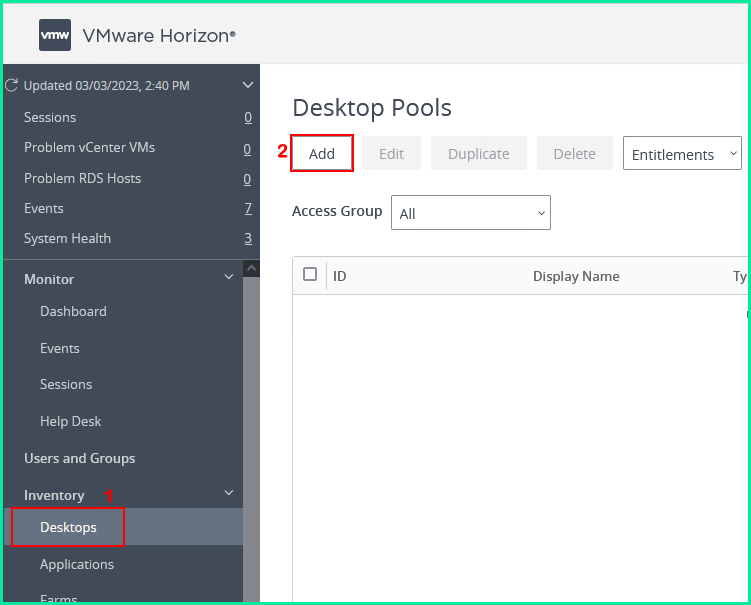
- Selezionare “Automated Desktop Pool“.
- Cliccare su “Next” per proseguire.
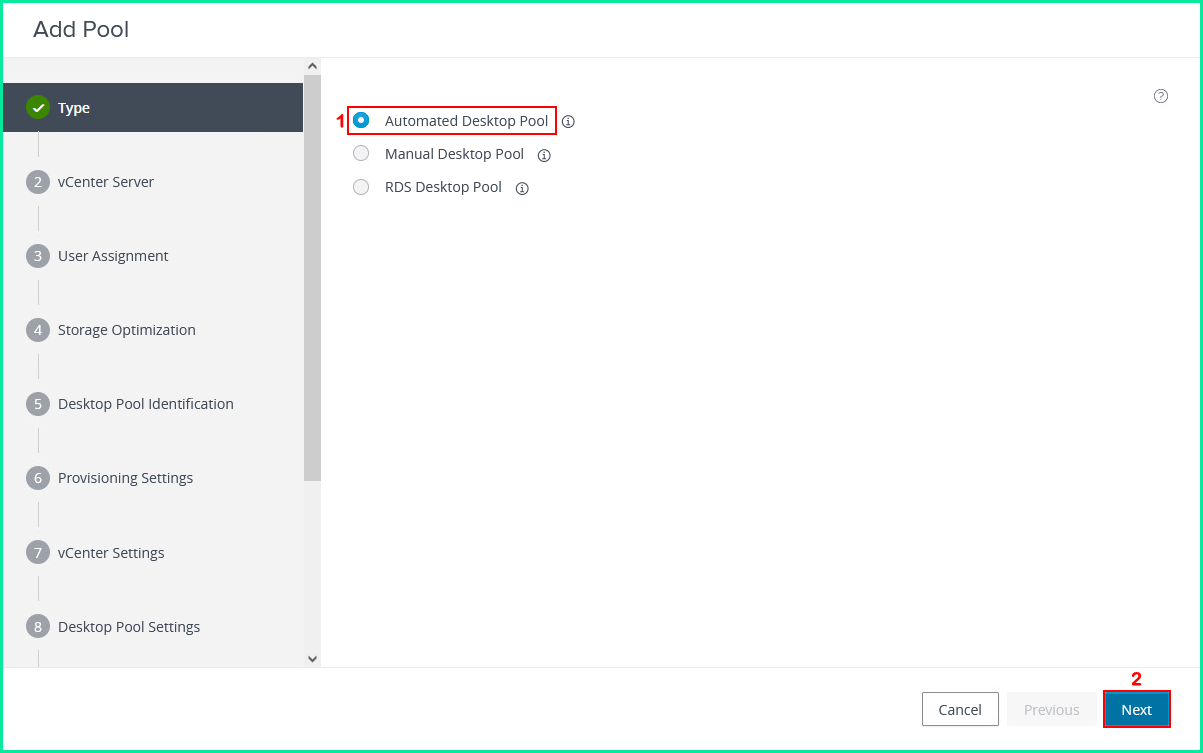
- Selezionare il vCenter Server.
- Cliccare su “Next” per proseguire.
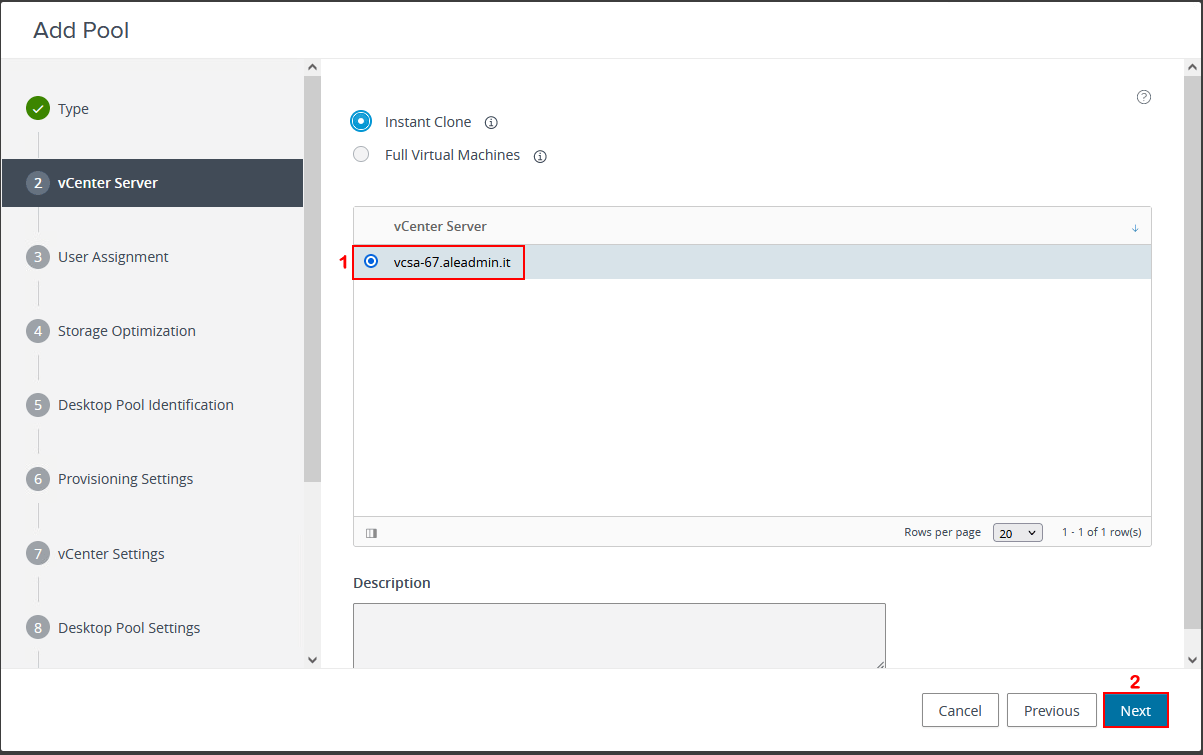
- Selezionare “Dedicated“.
- Cliccare su “Next” per proseguire.
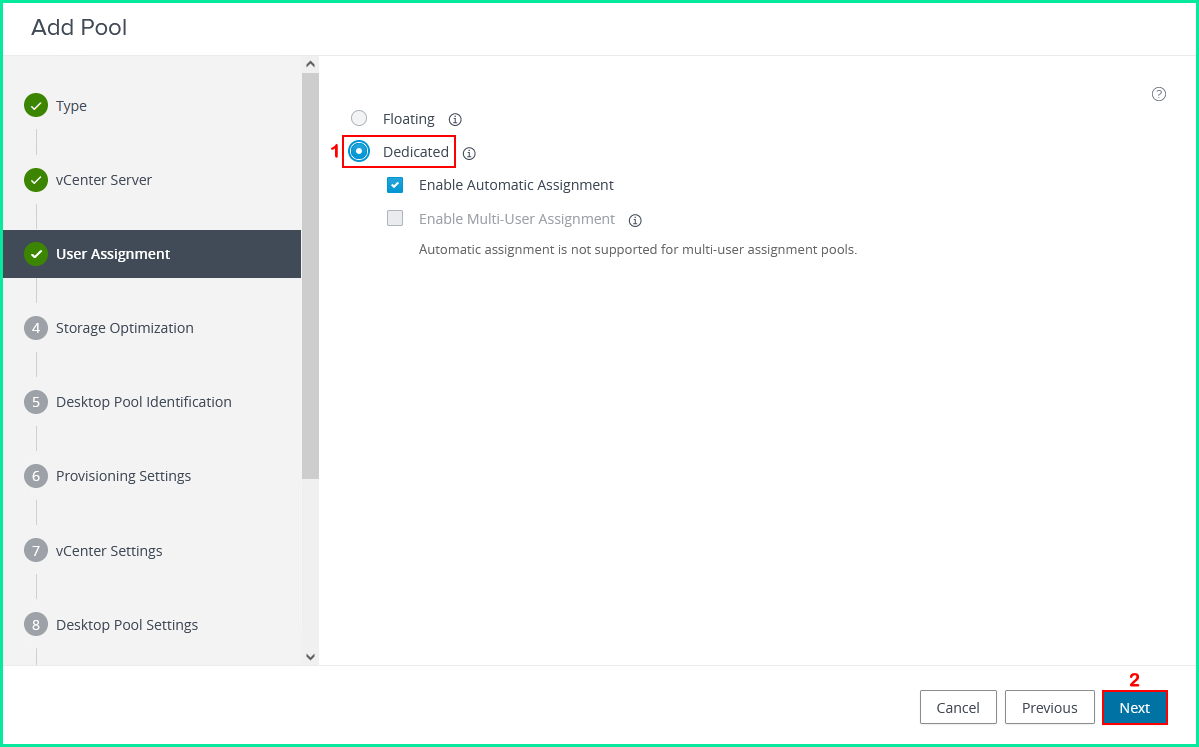
- Selezionare “Do not use VMware Virtual SAN” se non si utilizza una vSAN.
- Cliccare su “Next” per proseguire.
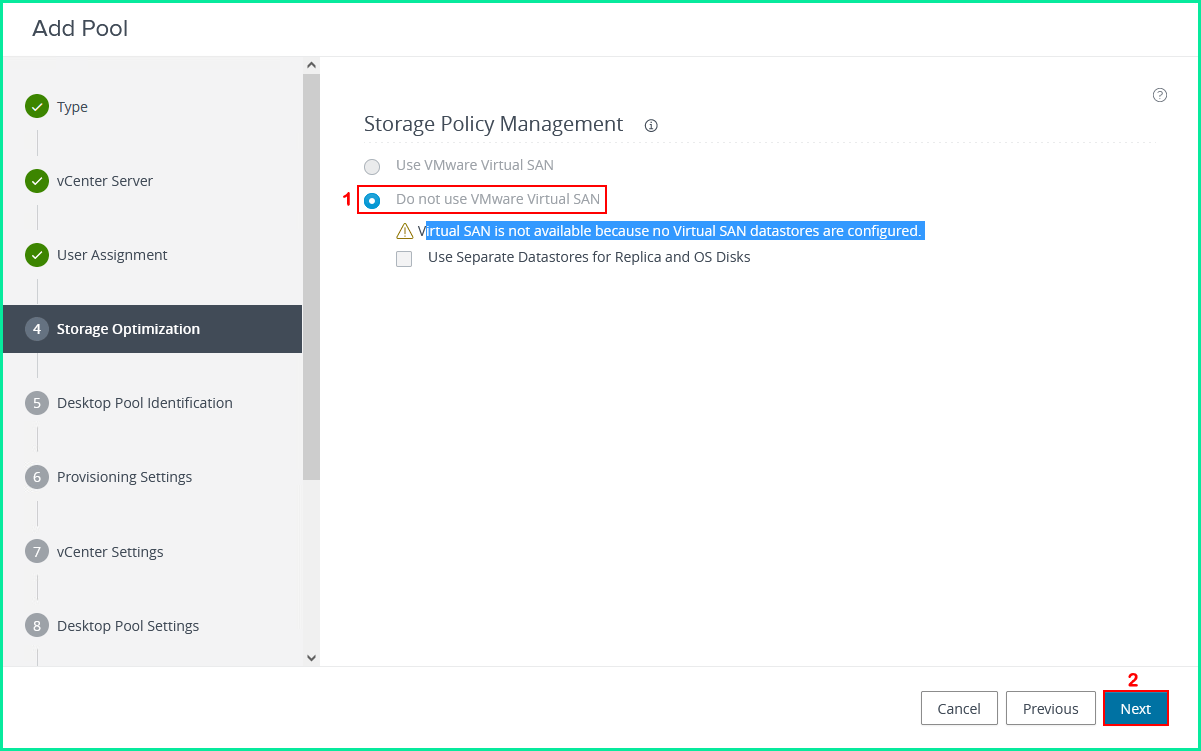
- Inserire un nome per la nomenclatura nel campo “ID“.
- Cliccare su “Next” per proseguire.
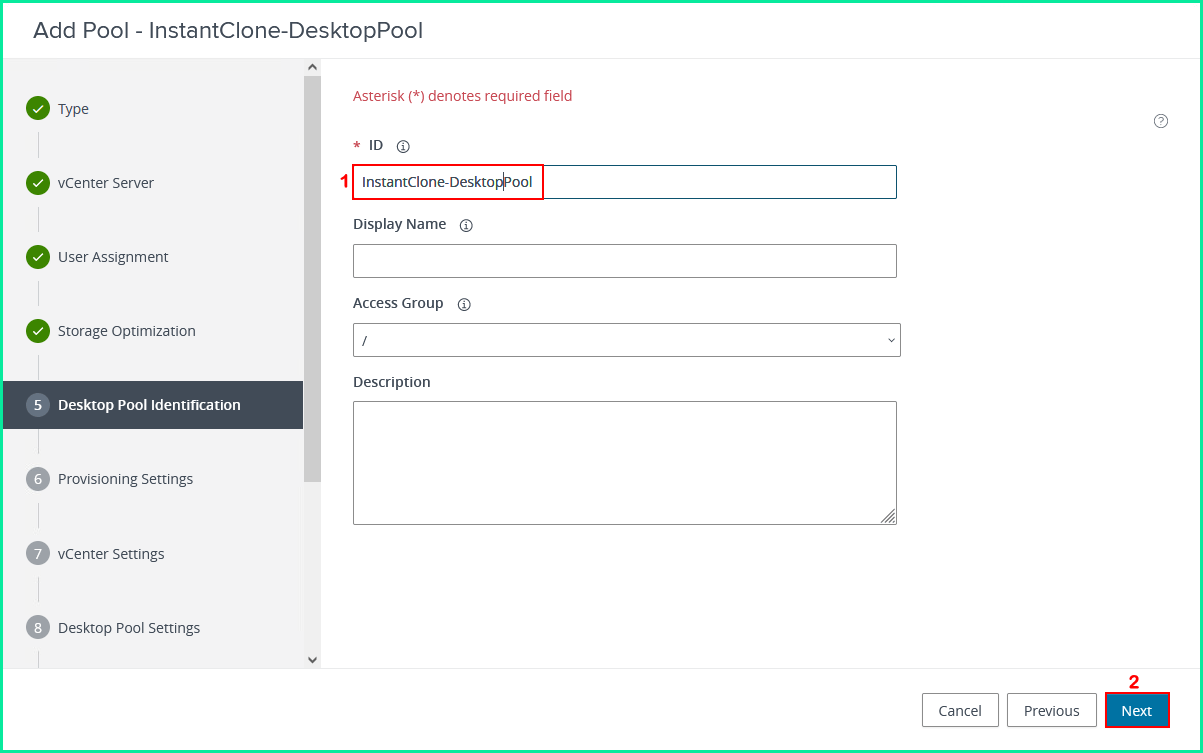
- Selezionare:
- Enable Provisioning
- Stop Provisioninhg on Error
- Use a Naming Pattern
- Inserire un nome nel campo “Naming Pattern“.
- Scorrere in basso la barra laterale.
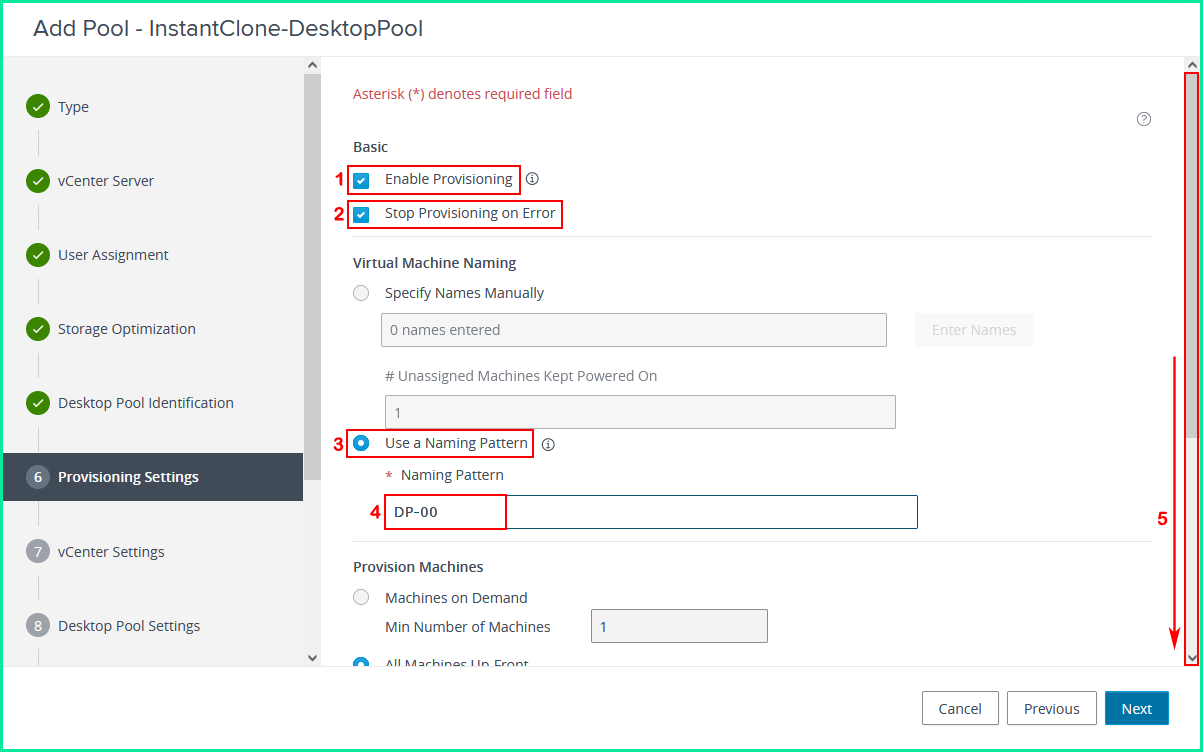
- Selezionare “All Machines Up Front“.
- Inserire il numero massimo di vms (a seconda proprie necessità) nel campo “Maximum Machines“.
- Inserire il numero di “Spare“.
- Cliccare su “Next” per proseguire.
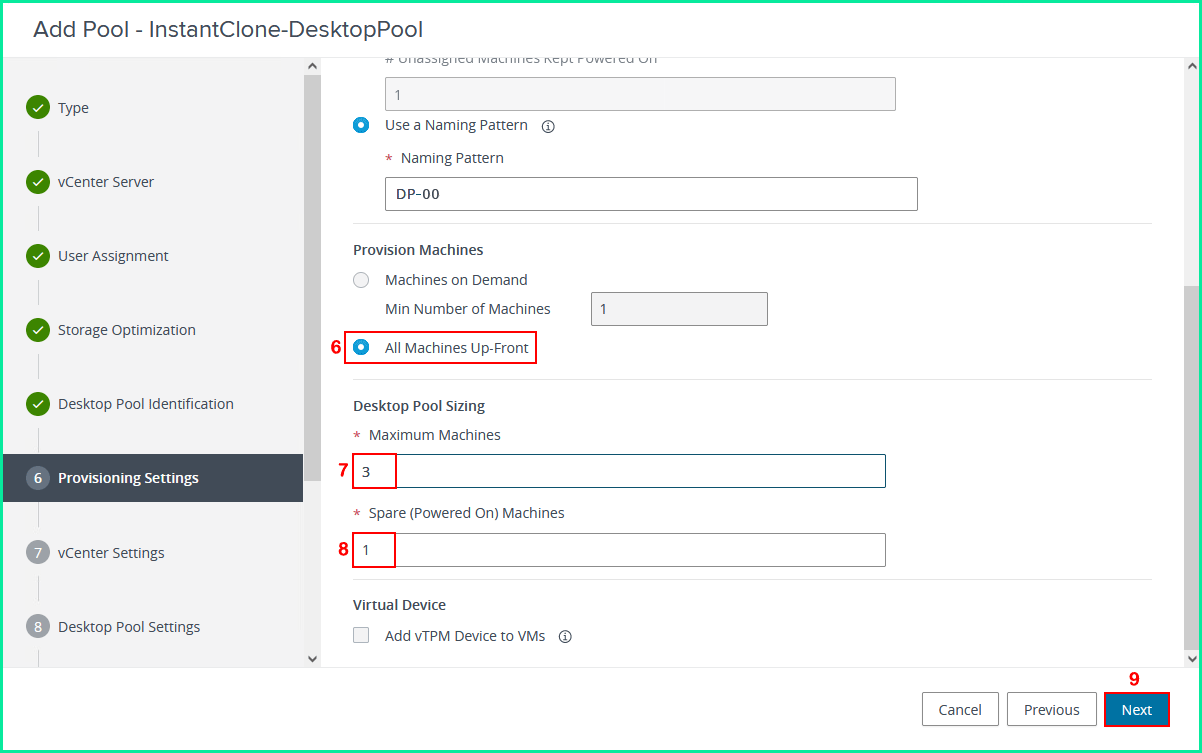
- Cliccare il tasto “Browse” su “Golden Image in vCenter“.
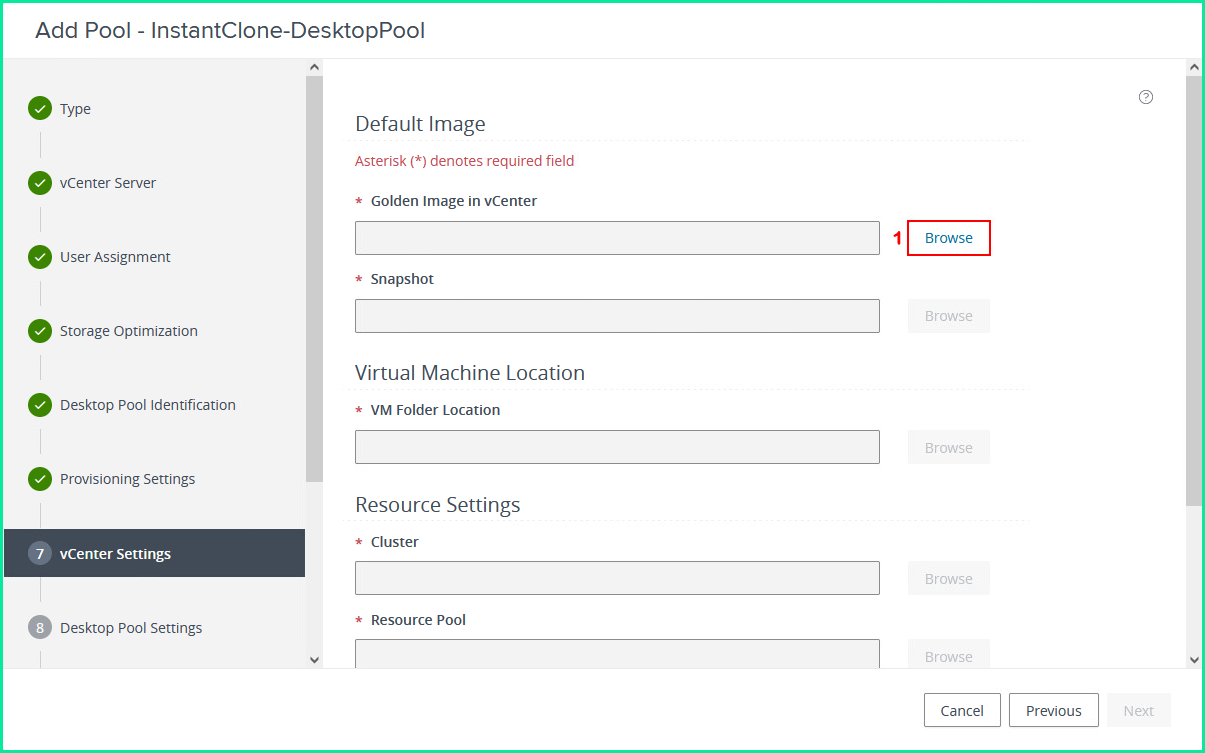
- Selezionare la Gold Image.
- Cliccare sul tasto “Submit” per proseguire.
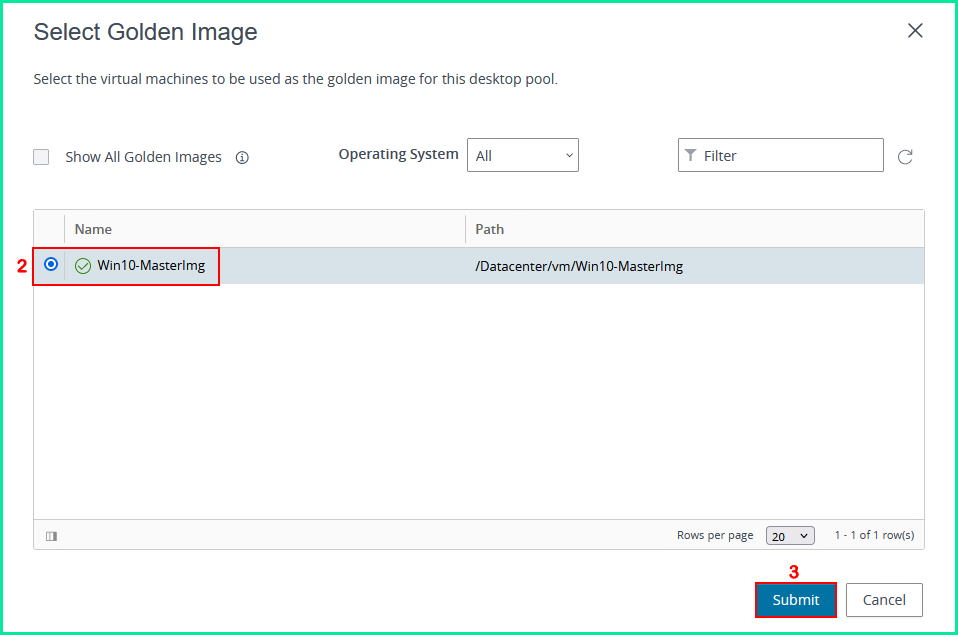
- Cliccare il tasto “Browse” su “Snapshot“.
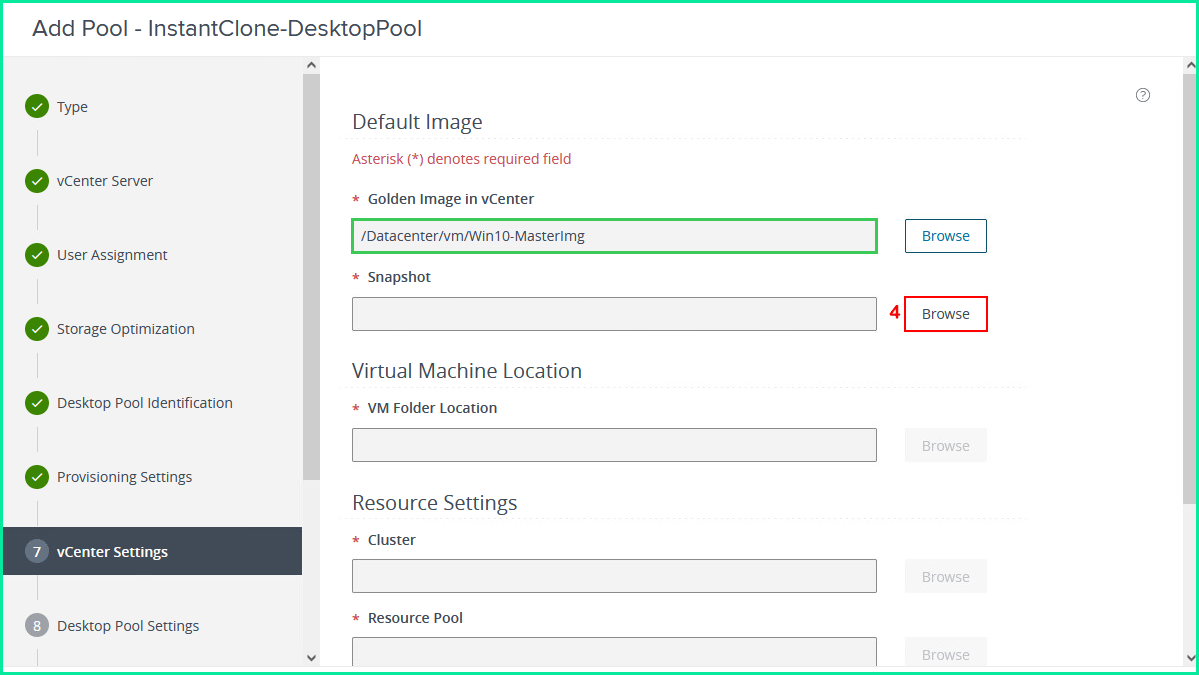
- Selezionare la Snapshot della vm Gold Image.
- Cliccare sul tasto “Submit” per proseguire.
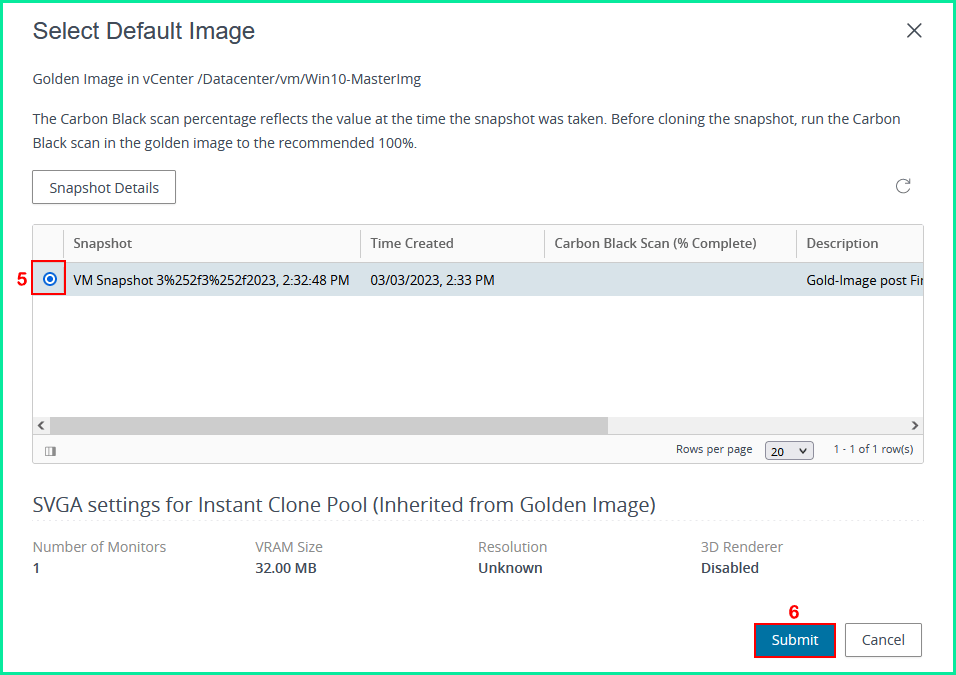
- Cliccare il tasto “Browse” su “VM Folder Location“.
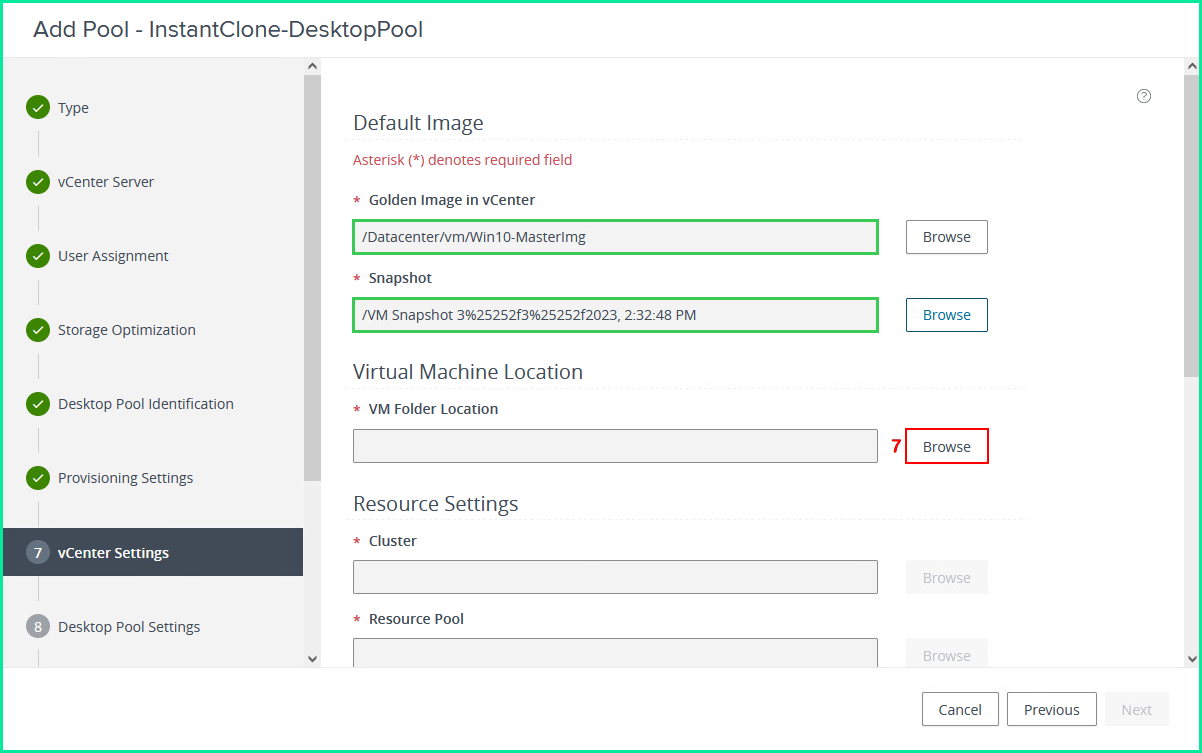
- Selezionare la folder su dove posizionare le VDI nel vCenter Server.
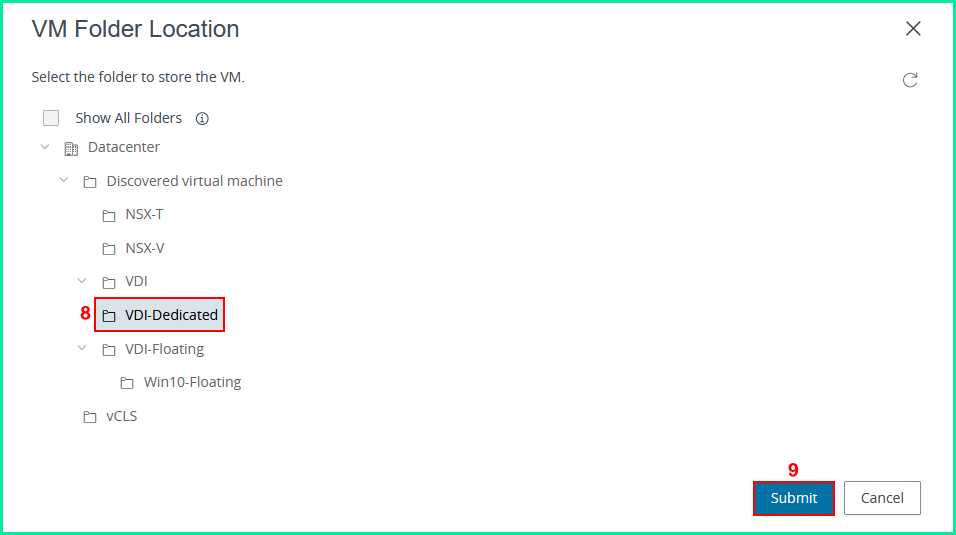
- Scorrere la barra laterale verso il basso.
- Cliccare il tasto “Browse” su “Cluster“.
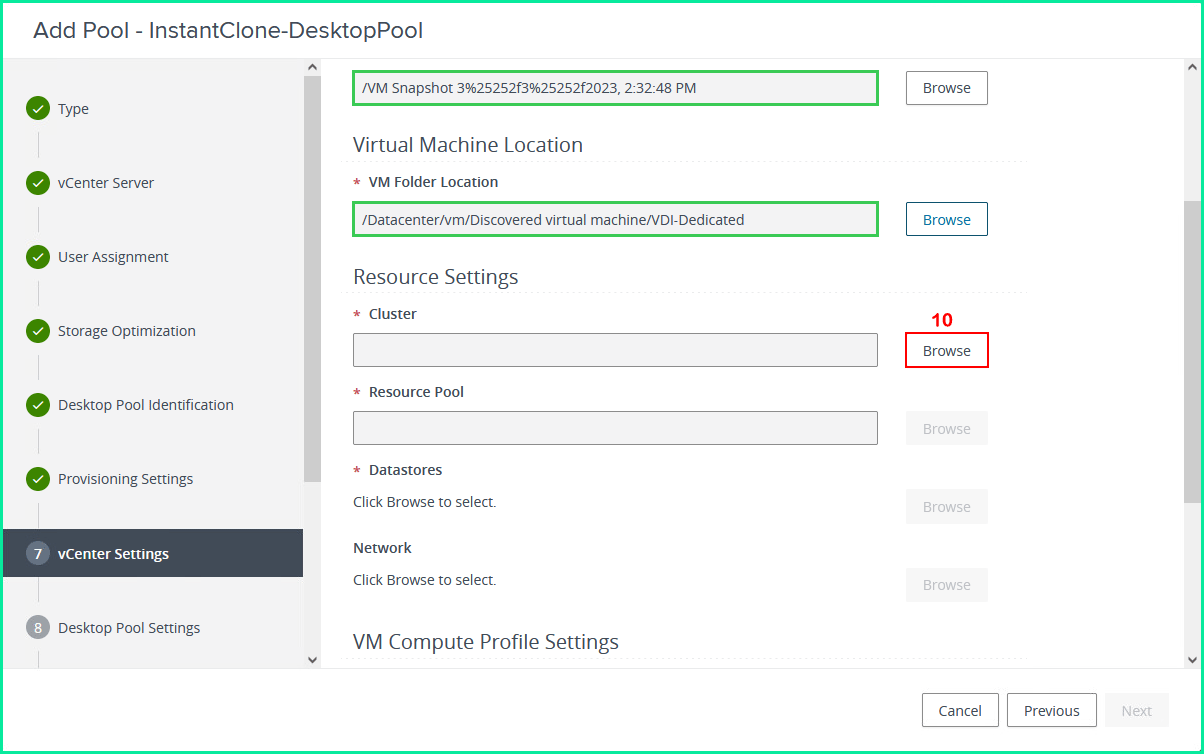
- Selezionare il Cluster.
- Cliccare il tasto “Submit“.
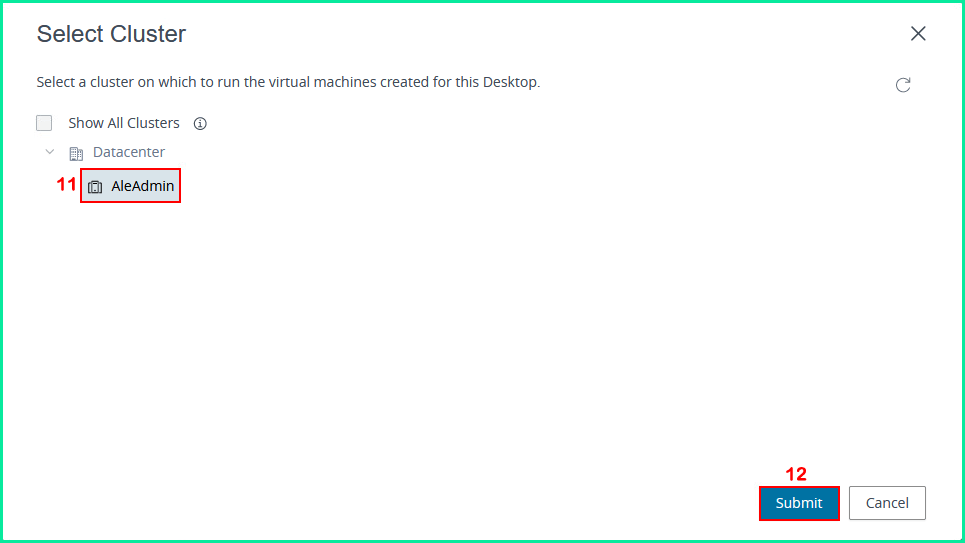
- Cliccare il tasto “Browse” su “Resourse Pool“.
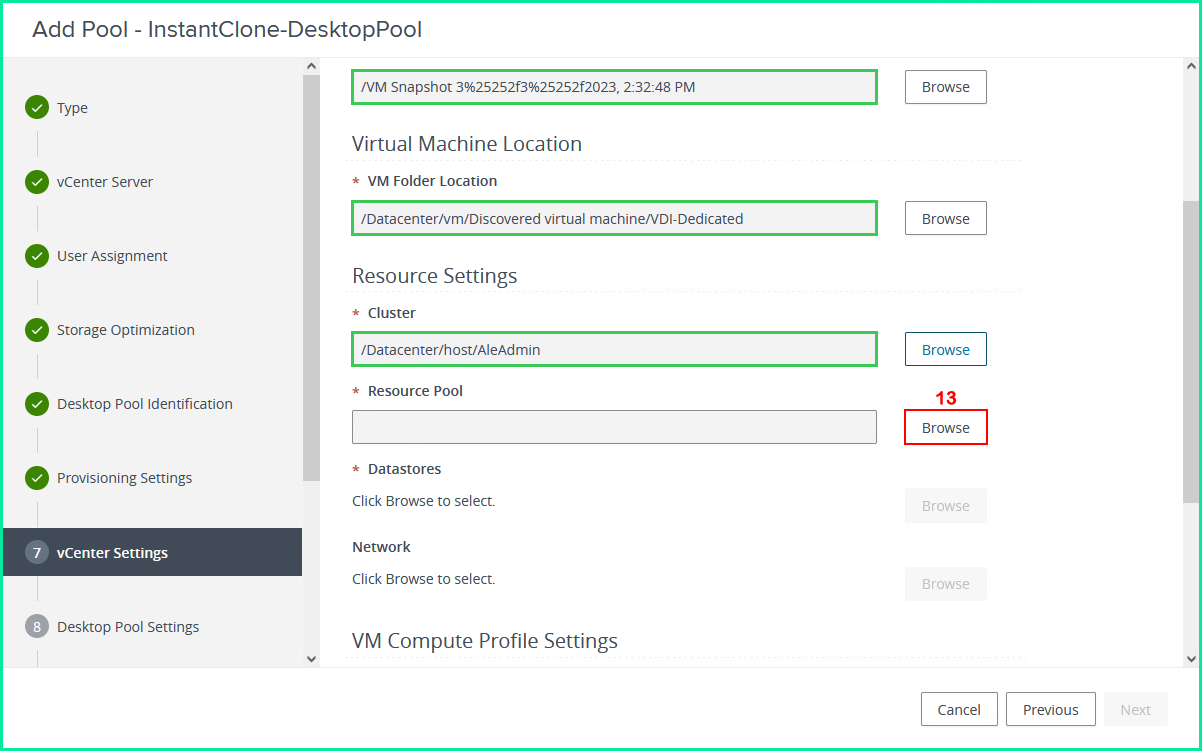
- Selezionare la folder per il Resorse-Pool.
- Cliccare sul tasto “Submit“.
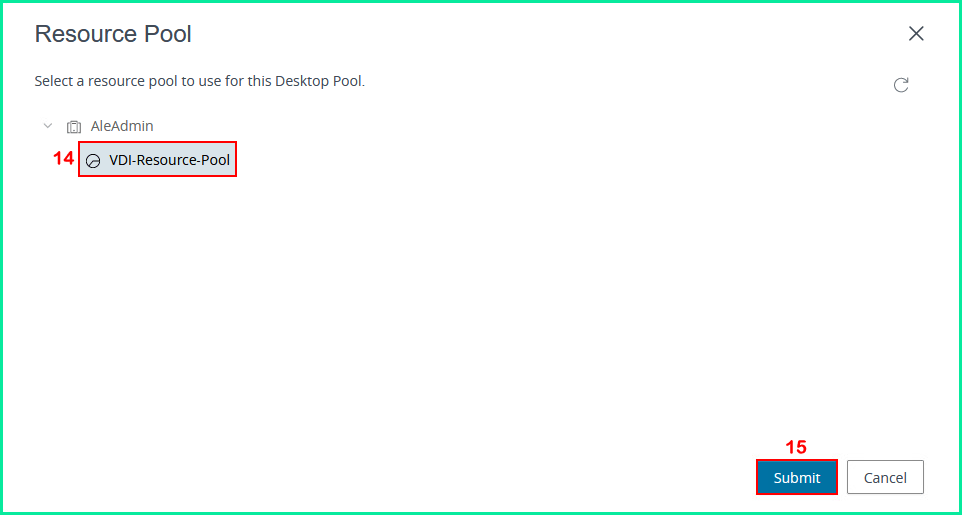
- Cliccare il tasto “Browse” su “Datastores“.

- Selezionare lo Storage dedicato.
- Cliccare sul tasto “Submit“.
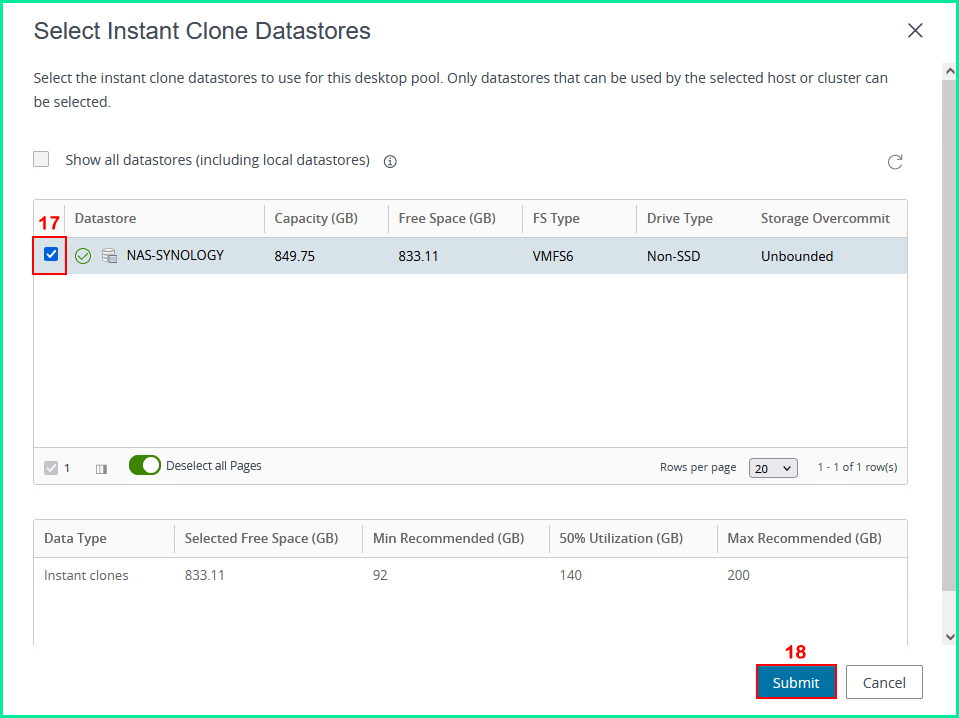
- Cliccare sul tasto “OK“.
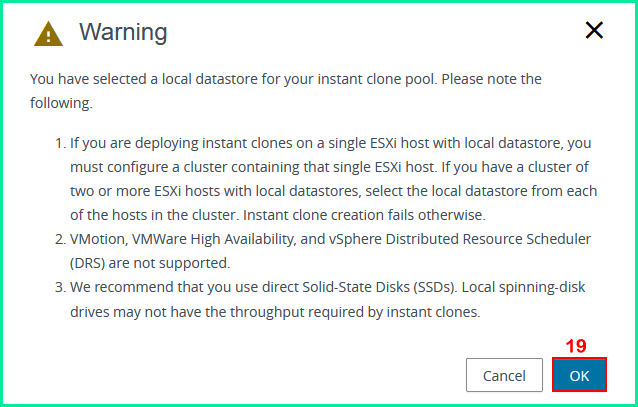
- Cliccare il tasto “Browse” su “Network“.
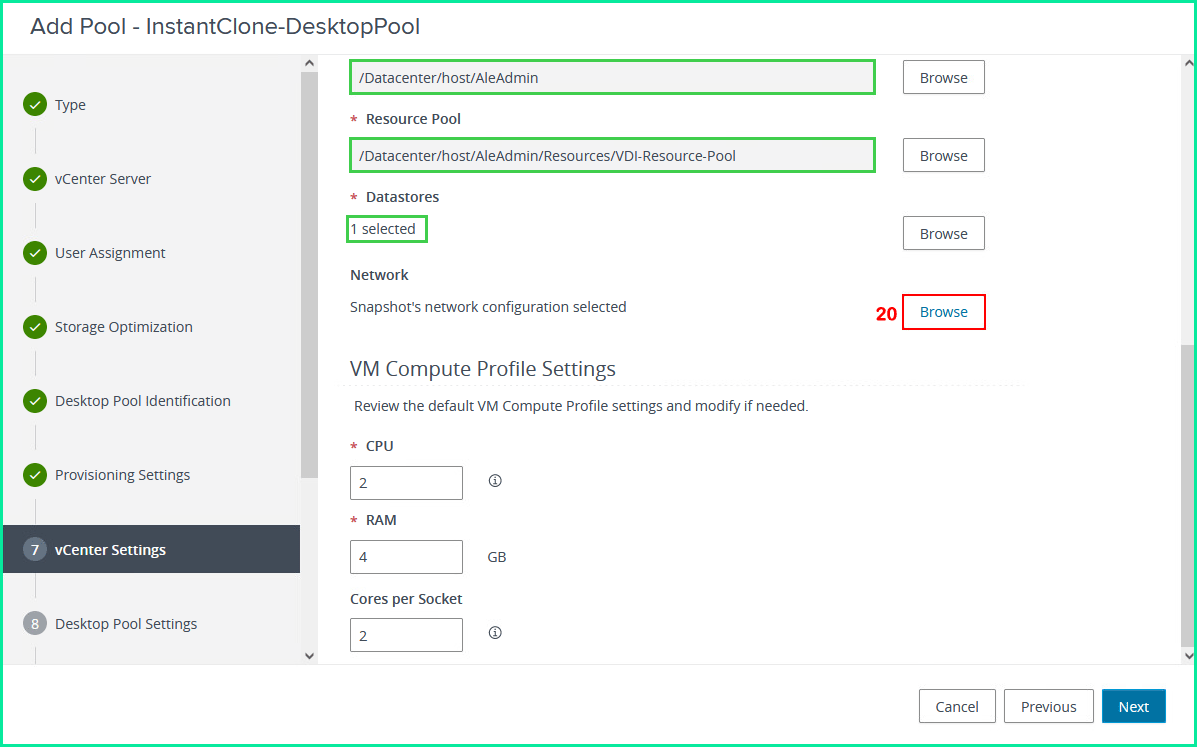
- Selezionare “Use network settings from the selected snapshot“, oppure la seconda opzione per selezionare una network differente rispetto alla vm Gold-Image.
- Cliccare il tasto “Submit“.
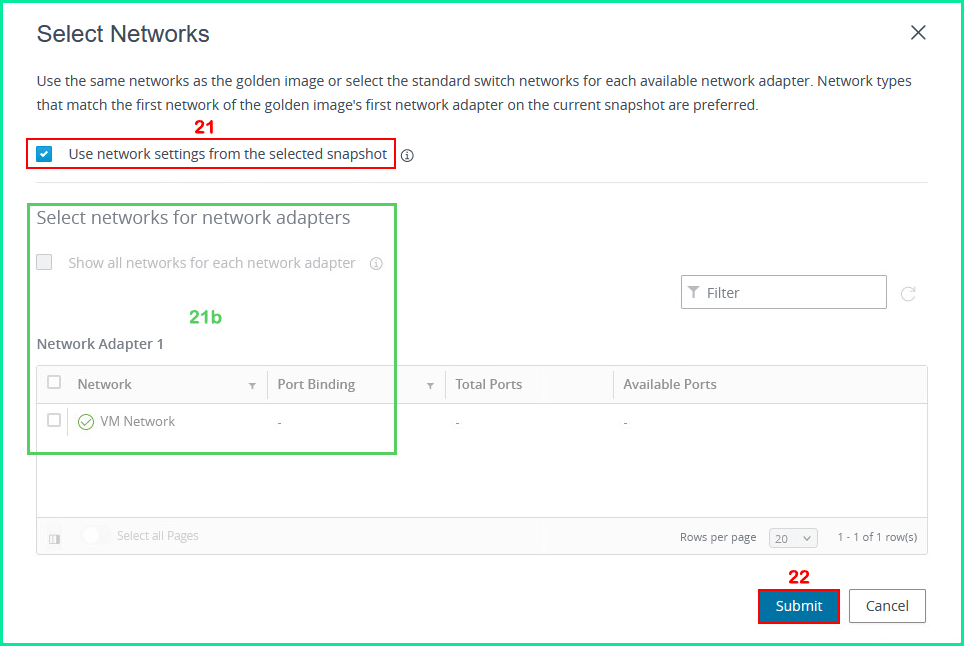
- Inserire i parametri inerenti alla “RAM” e “CPU” nei rispettivi campi.
- Cliccare il tasto “Next” per proseguire.
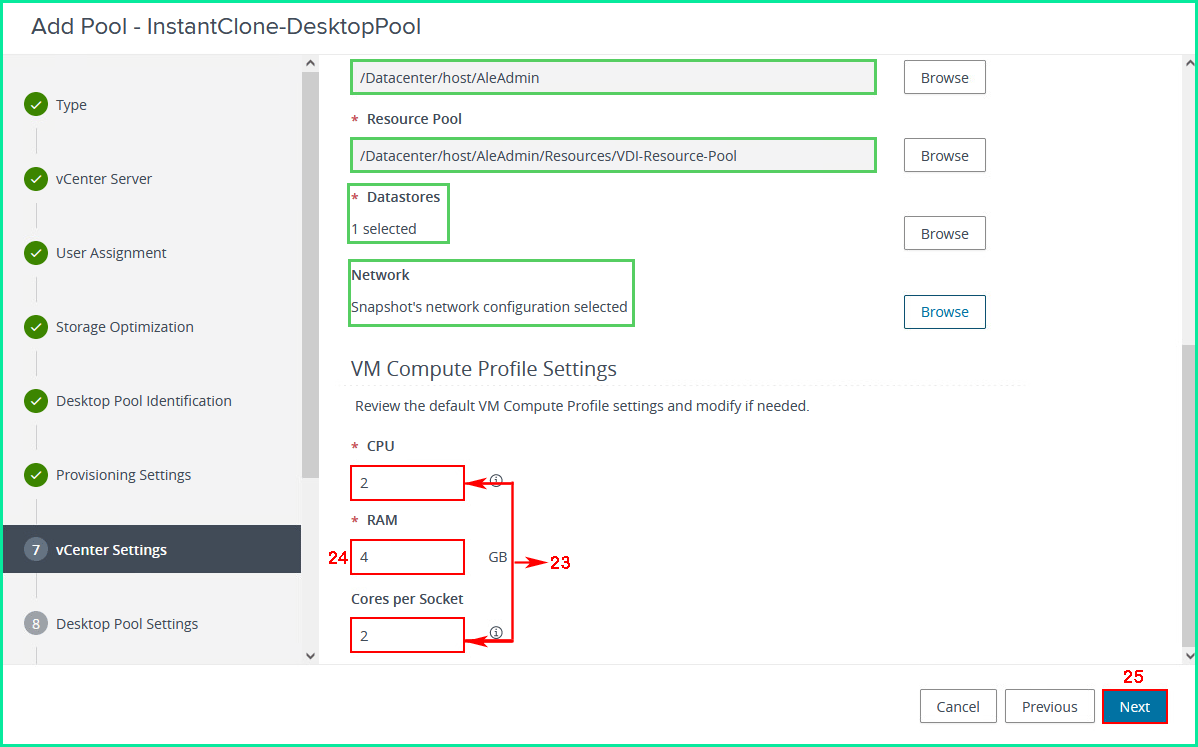
- Compilare i campi secondo le proprie necessità.
- Scorrere la barra laterale verso il basso.

- Compilare i campi secondo le proprie necessità.
- Cliccare il tasto “Next” per proseguire.
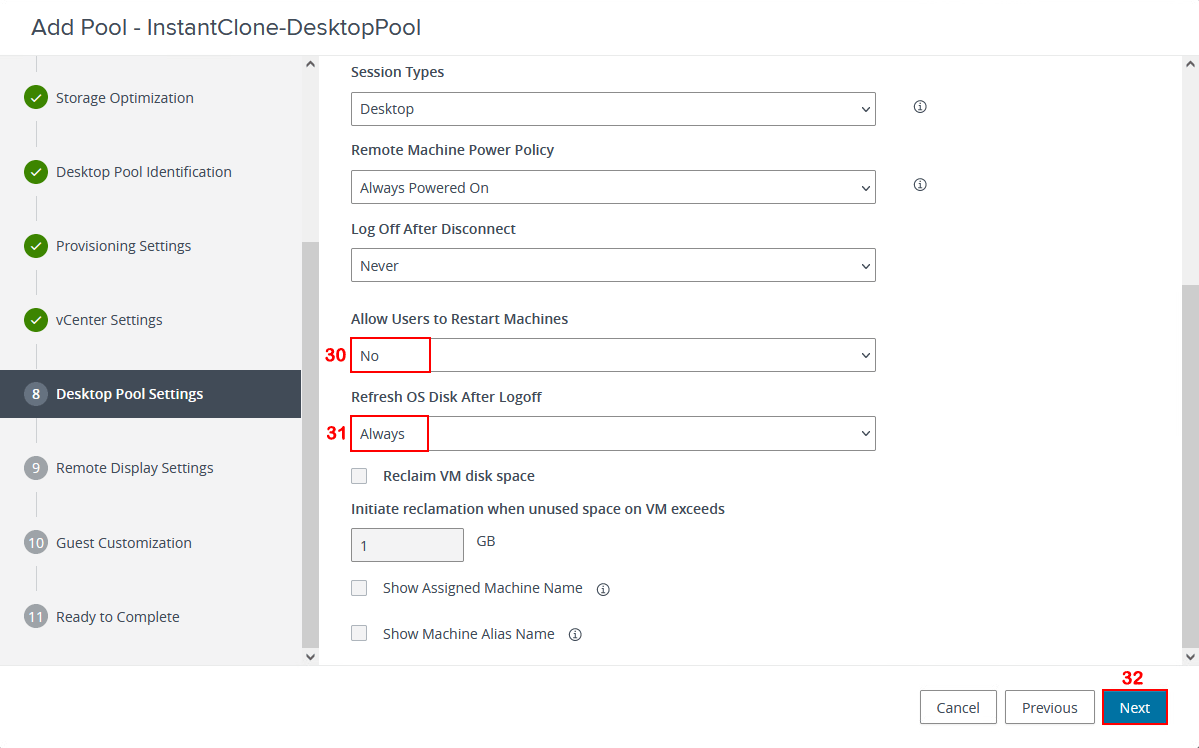
- Selezionare le seguenti opzioni:
- Default Display Protocol “VMware Blast“.
- Allow Users to Choose Protocol “Yes“.
- 3D Renderer “Manage using vSphere Client“.
- Cliccare il tasto “Next” per proseguire.
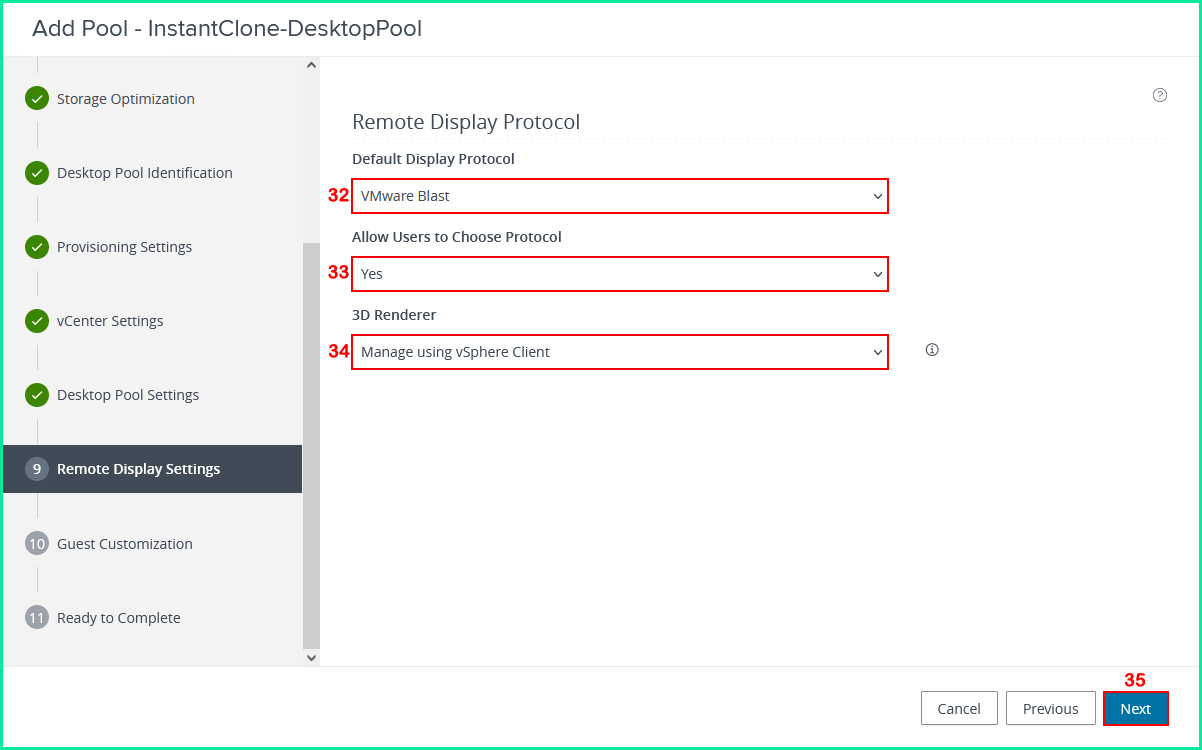
- Inserire il dominio Active Directory.
- Cliccare sul tasto “Browse” per selezionare la OU (Organizational Unitit).
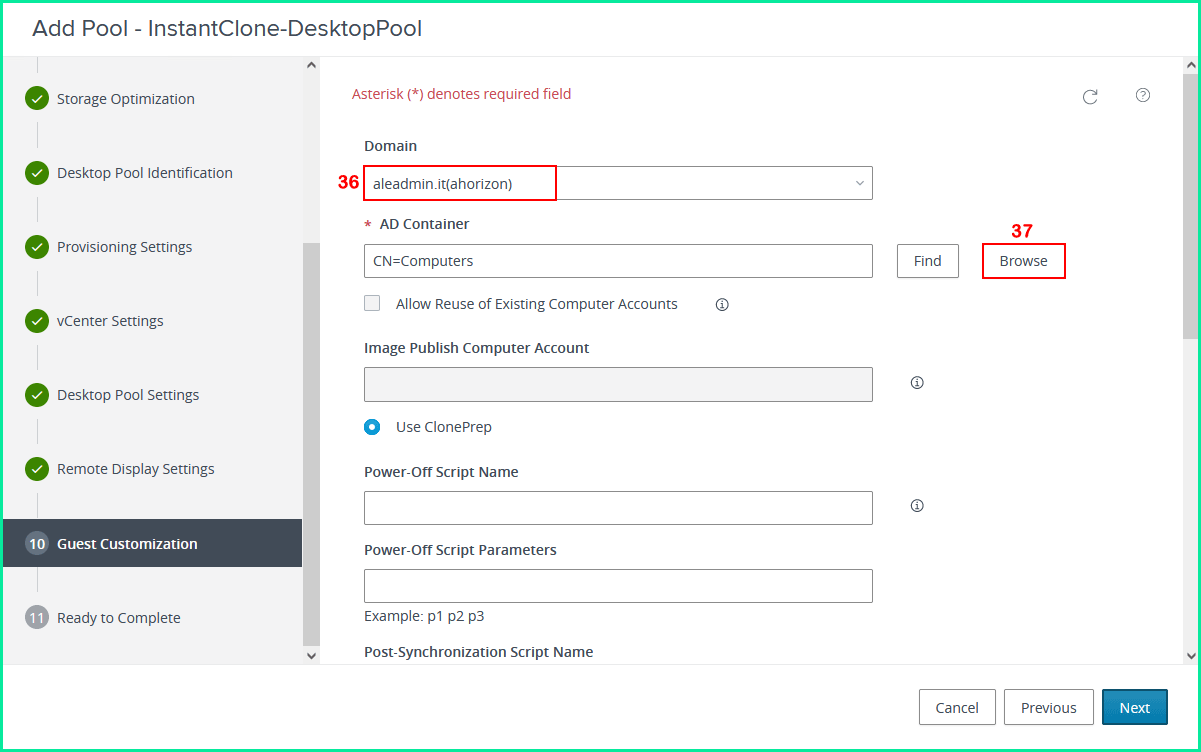
- Selezionare la OU dedicata.
- Cliccare il tasto “Submit” per proseguire.
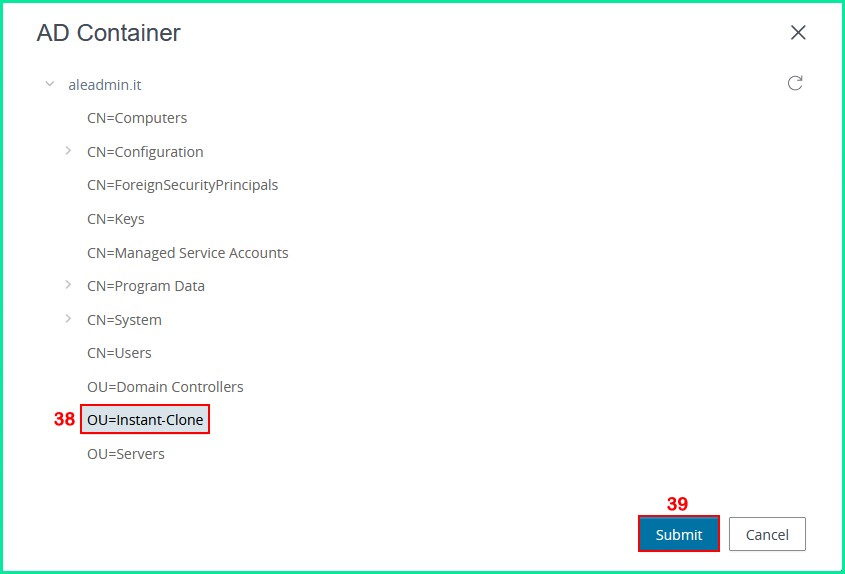
- Cliccare il tasto “Next” per proseguire.
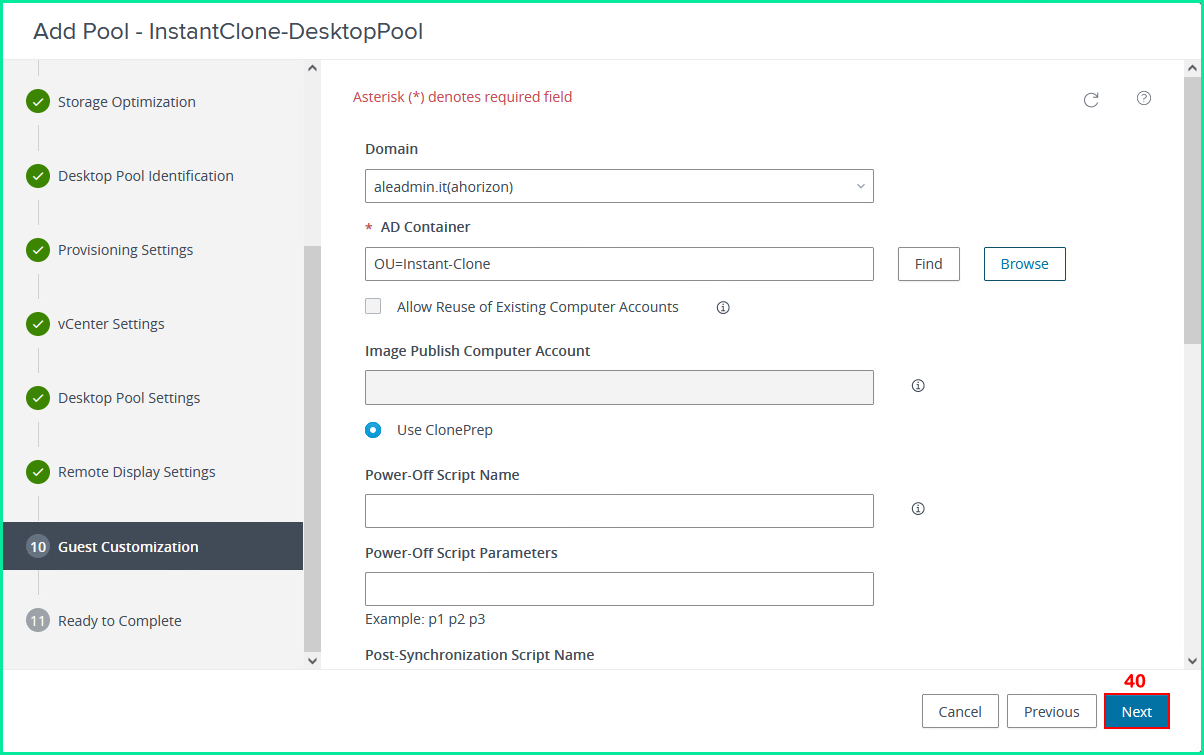
- Rileggere i settaggi impostati e cliccare il tasto “Submit” per proseguire.
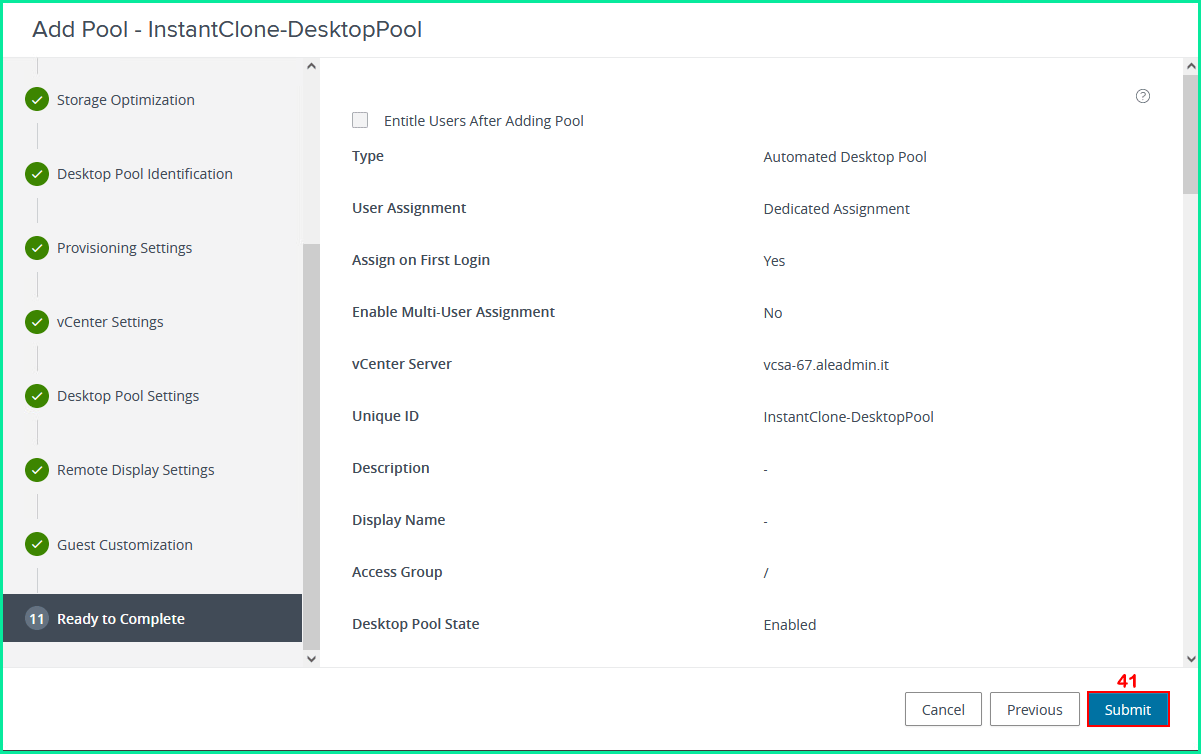
- Visualizzazione del “Desktop Pools” appena creato.
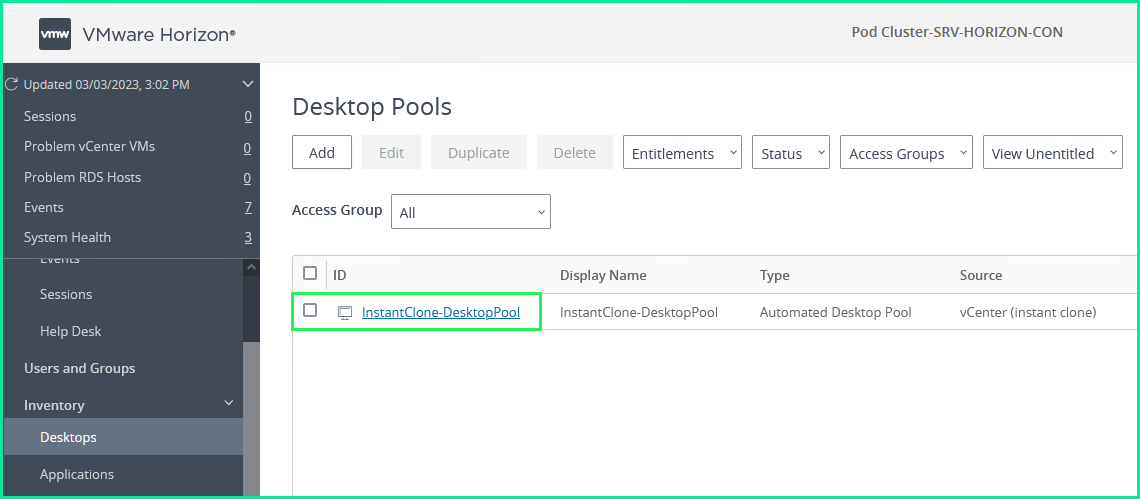
Aggiungere l’Entitlements
- Nella schermata “Desktop Pool” cliaccare sulla scritta “InstantClone-DeskTopPool” (quello appena creato).
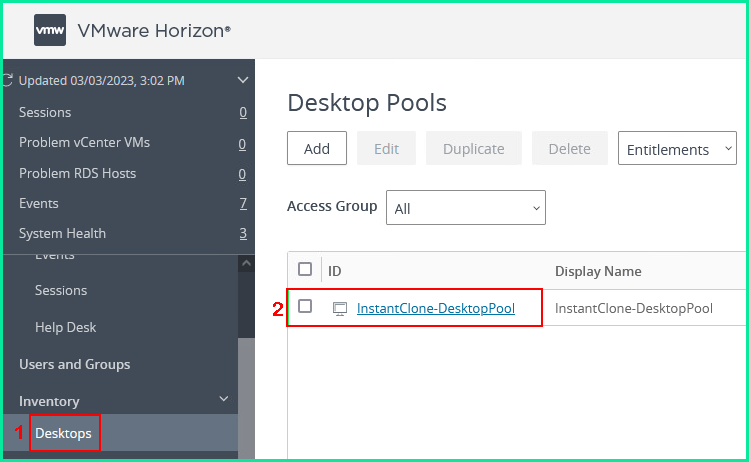
- Dal tab “Summary“, cliccare sulla freccia in basso accanto alla scritta “Entitlements” e selezionare “Add Antitlements“.
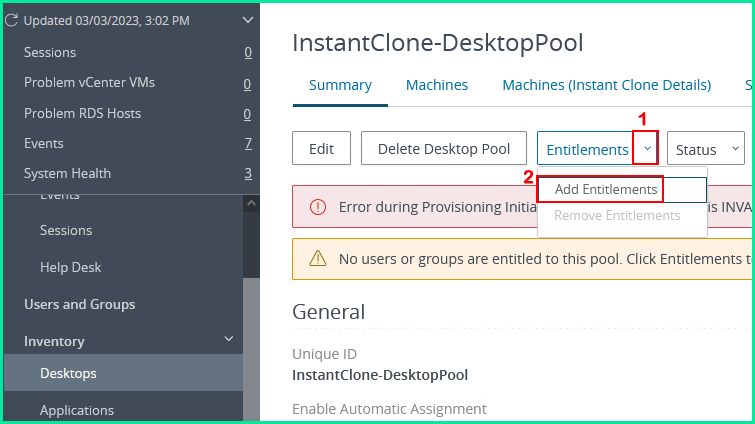
- Cliccare sul tasto “Add“.
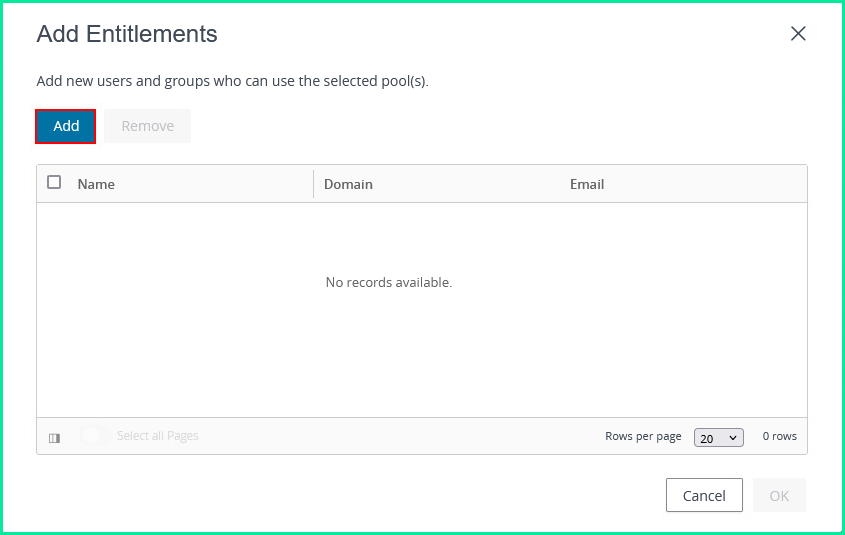
- Inserire il nome utente di Active Directory appositamente creato e cliccare sul tasto “Find” per avviare la ricerca.
- Selezionare il nome utente e premere il tasto “OK“.
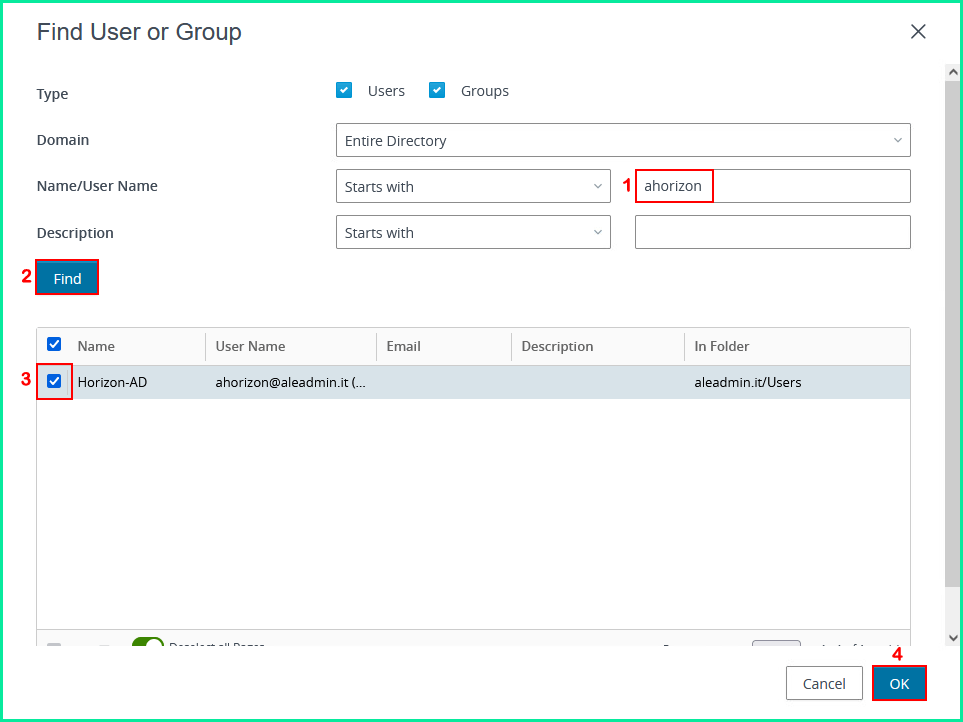
- Cliccare sul tasto “OK“.
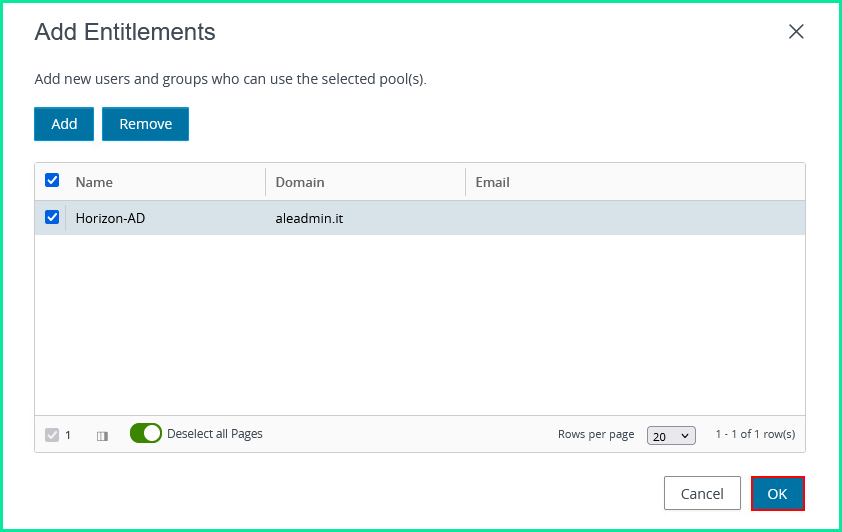
Per visulaizzare le VDI generate dall’instant-Clone posizionarsi su “Inventory” -> “Machines“.
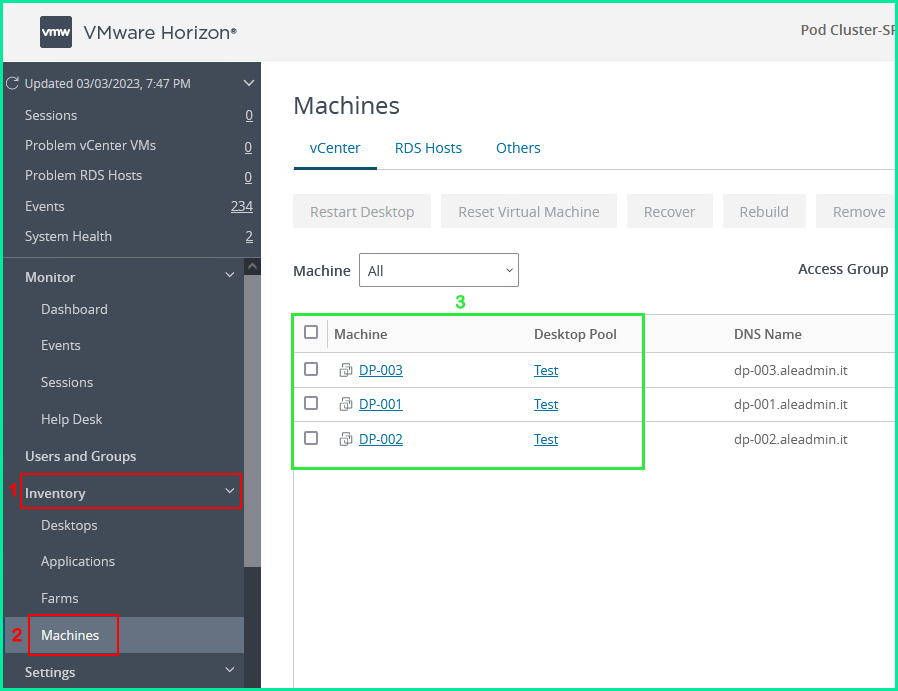
Anche questo sesto articolo si è concluso… nel prossimo andremo ad installare e configurare un Appliance UAG (Unifield Access Gateway)
By. Alessandro Romeo – Enjoy 👍
Articoli su Horizon 8:
- Come installare VMware Horizon 8 2209 “Connection Servers“
- Come installare VMware Horizon 8 2209 “Replica Servers“
- VMware Horizon 8 2209 – Instant-Clone: ADDC, User, Organizational Unit
- VMware Horizon 8 2209 -Installazione e configurazione Database SQL per gli Eventi
- Come preparare una Gold Image Windows10 per Horizon 8 2209
- Come creare un Desktop Pool per Instant Clone in modalità Dedicated – Horizon 8 2209
- Come Installare e Configurare Unified Access Gateway 22.12 su Horizon 8 2209