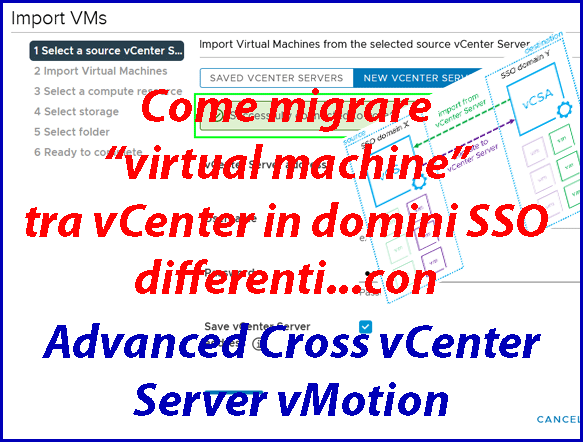Una delle prime domande che ci viene posta, quando si passa da un’ambiente VMware vSphere 6.x ad un ambiente nuovo 7.0u1c o 8.0 è la seguente: …come posso migrare le virtual machine se i due ambienti vCenter sono in domini SSO differenti??? 😊
Con l’introduzione di “Advanced Cross vCenter Server vMotion” (XVM) è possibile migrare le VMs tra vCenter che non sono nello stesso dominio SSO.
Questa funzionalità è stata introdotta con vSphere 7.0u1c ed è molto utile perchè non si ha la necessità di avere istanze di vCenter Server in “Enhanced Linked Mode” (ELM) o “ Hybrid Linked Mode” (HLM).
Un altro scenario dove è possibile utilizzare questa funzionalità è la migrazione da un’infrastruttura vSphere on-premise a VMware Cloud (VMC) su AWS.
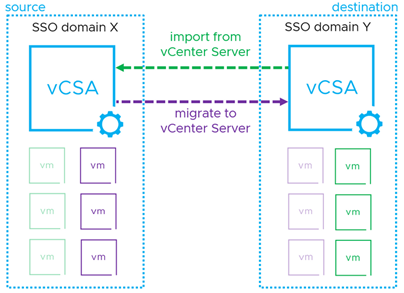
Nota importante: La migrazione utilizza le porte vmkernel con il traffico vmotion abilitato, proprio come il normale vMotion. Pertanto, l’host di origine e quello di destinazione devono essere in grado di comunicare utilizzando le porte vMotion.
In questo articolo ci occuperemo di eseguire una migrazione di virtual machine da un vCenter 6.5u3 a un vCenter 7.0u3. La stessa procedura si può utilizzare da un vCenter 6.7 a 7.0u1\7.0u2\7.0u3 o 8.0
Prerequisiti:
- Licenza ESXi: Enterprice Plus.
- Licenza vCenter: Standard.
Versione dei vCenter utilizzati:
Source: Ver. 6.5 Update 3u (Build Number: 20510539)
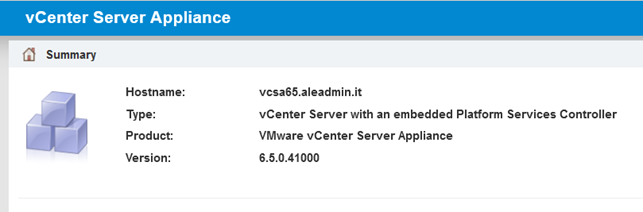
Destination: Ver 7.0 Update 3h (Build Number: 20395099)
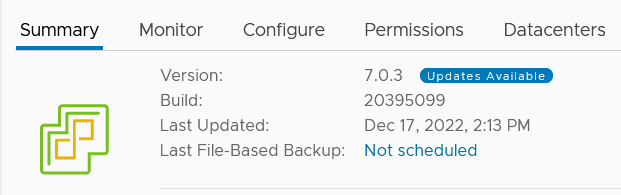
Import di una virtual machine:
Per avviare l’attività di import di una virtual machine che risiede su un vCenter precedente alla versione 7.0u1c (in questo caso un vCenter 6.5u3), eseguire i seguenti passaggi:
- Dal vCenter 7.0u1c o superiore (io utilizzo una versione 7.0u3) fare clic con il pulsante destro del mouse su un host ESXi e selezionare l’opzione “Import VMs”:
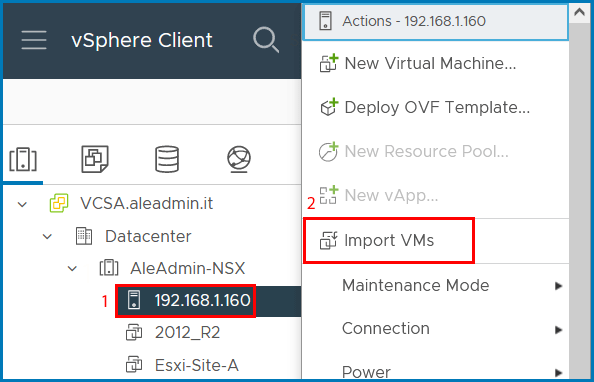
- Selezionare “NEW VCENTER SERVER” e compilare i campi richiesti:
- vCenter Server address:
- Username:
- Password:
- Cliccare sul tasto “LOGIN” per mettere in comunicazione i due vCenter:
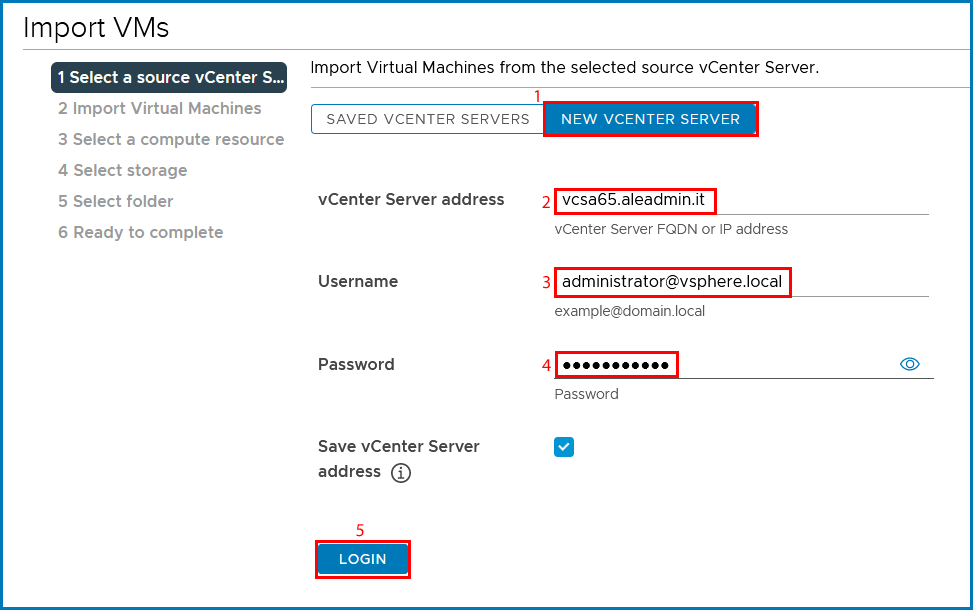
- Cliccare su “YES”:
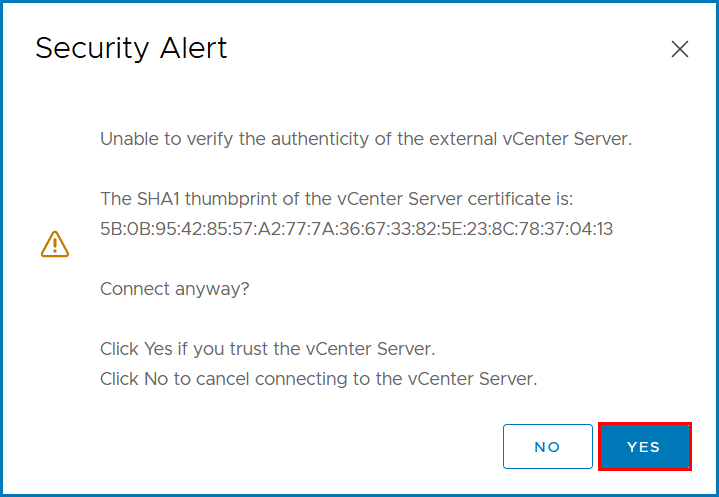
- Se la connessione al vCenter ha avuto successo, cliccare sul tasto “NEXT” per proseguire:
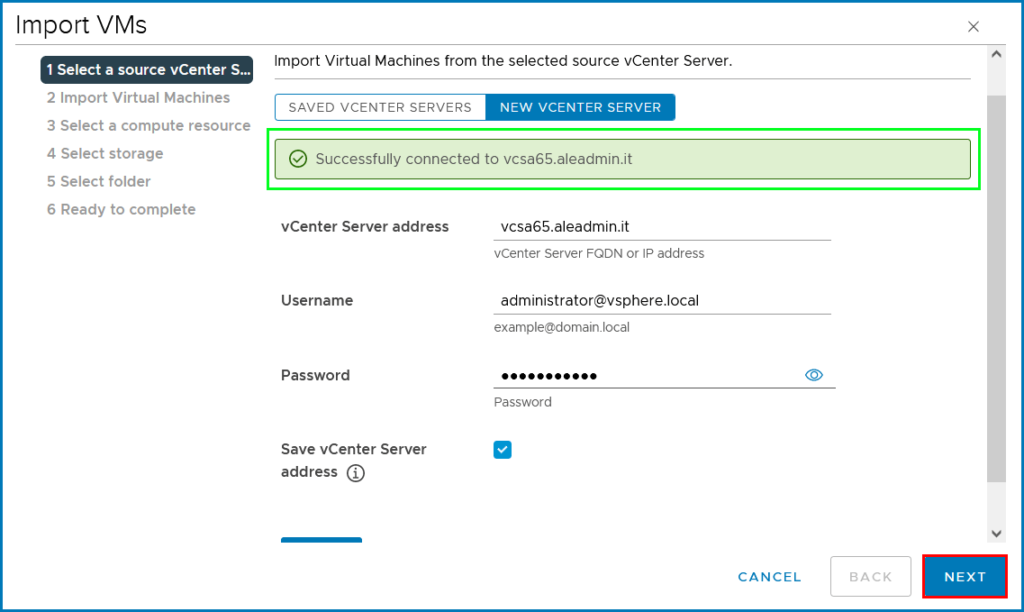
- Selezionare la virtual machine da importare sul nuovo ambiente e premere il tasto “NEXT” per proseguire:

Nota importante: inserendo il flag su “Keep VMs on the source vCenter Server” la virtual machine viene mantenuta anche nel vCenter di origine. Non inserendo il flag la virtul machine non sarà più presente nel vCenter di origine.
- Selezionare l’host ESXi su cui posizionare la virtual machine sul nuovo ambiente (7.0u3) e premere il tasto “NEXT” per proseguire:
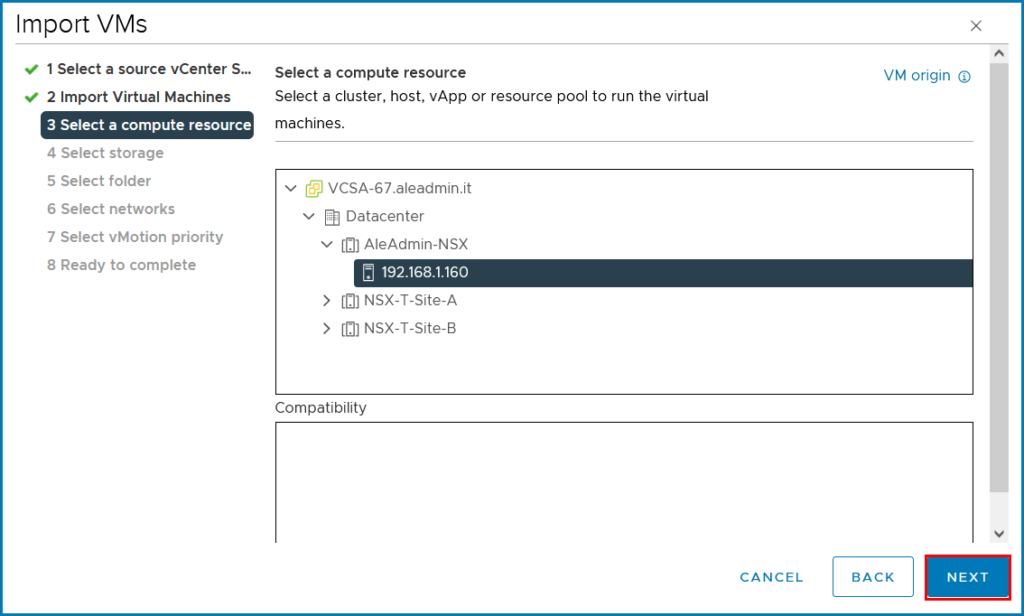
- Selezionare il Datastore su cui viene depositata la virtual machine e premere il tasto “NEXT” per proseguire:
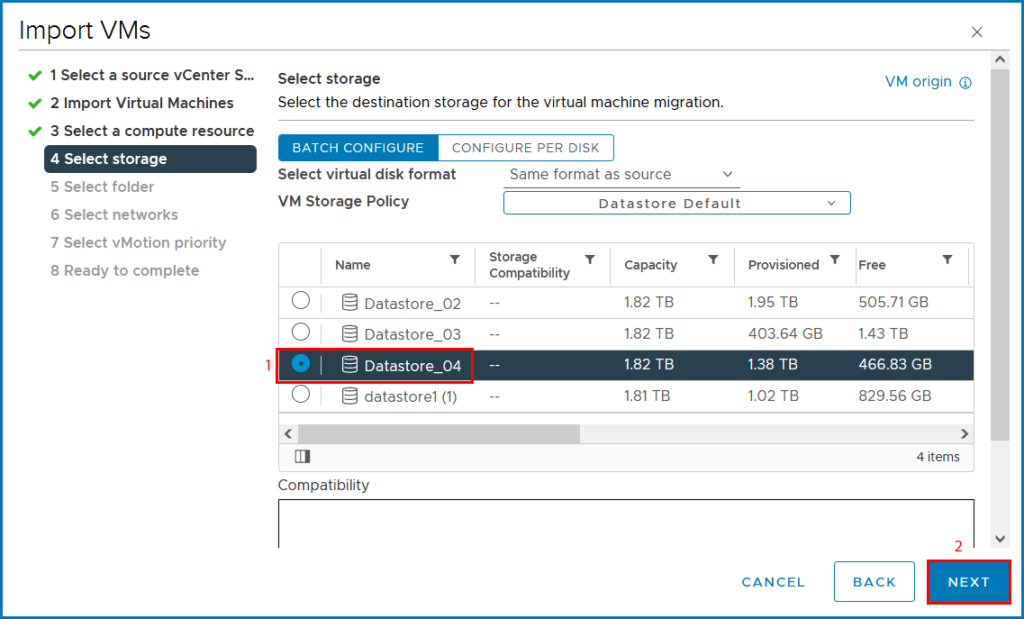
- Selezionare la cartella di destinazione e premere il tasto “NEXT” per proseguire:
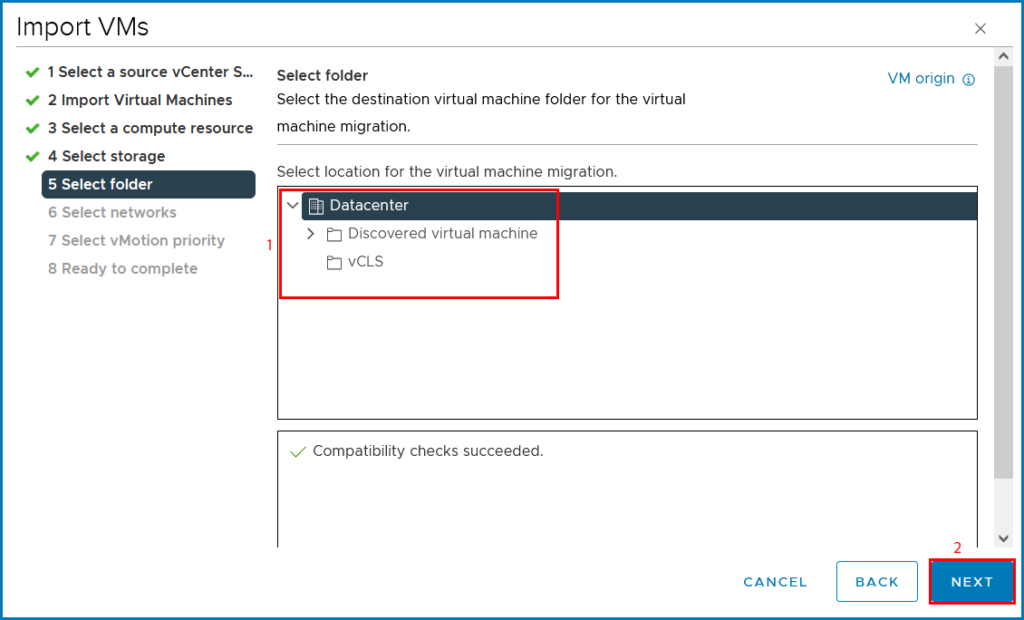
Selezionare la network di destinazione con la freccia in basso su “Destination Network” e premere il tasto “NEXT” per proseguire:
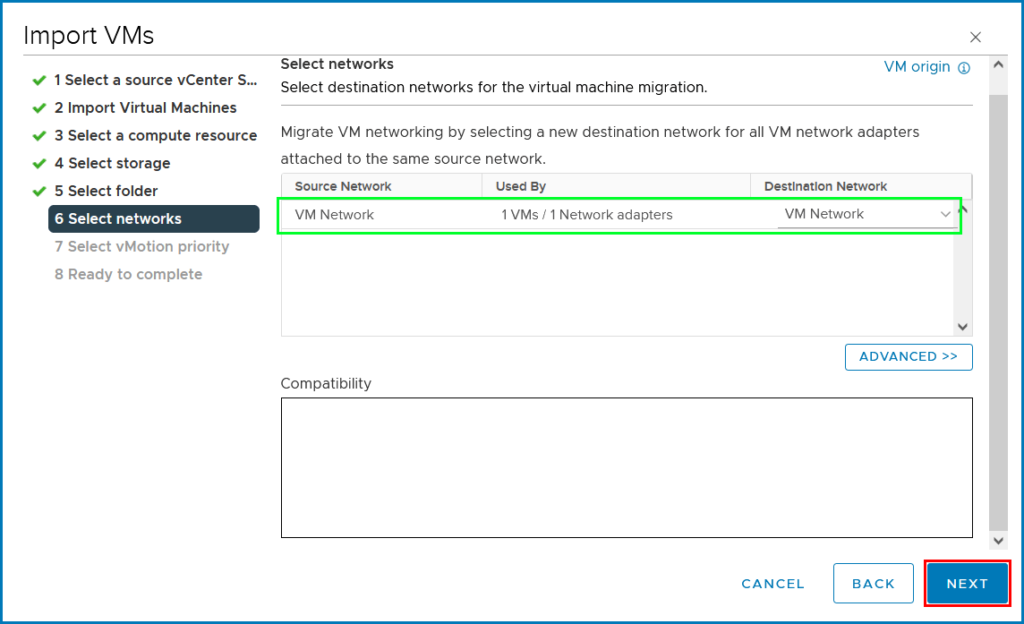
- Seleziona la prima opzione “Schedule vMotion with high priority” per eseguire subito l’attività di vMotion e premere il tasto “NEXT” per proseguire:
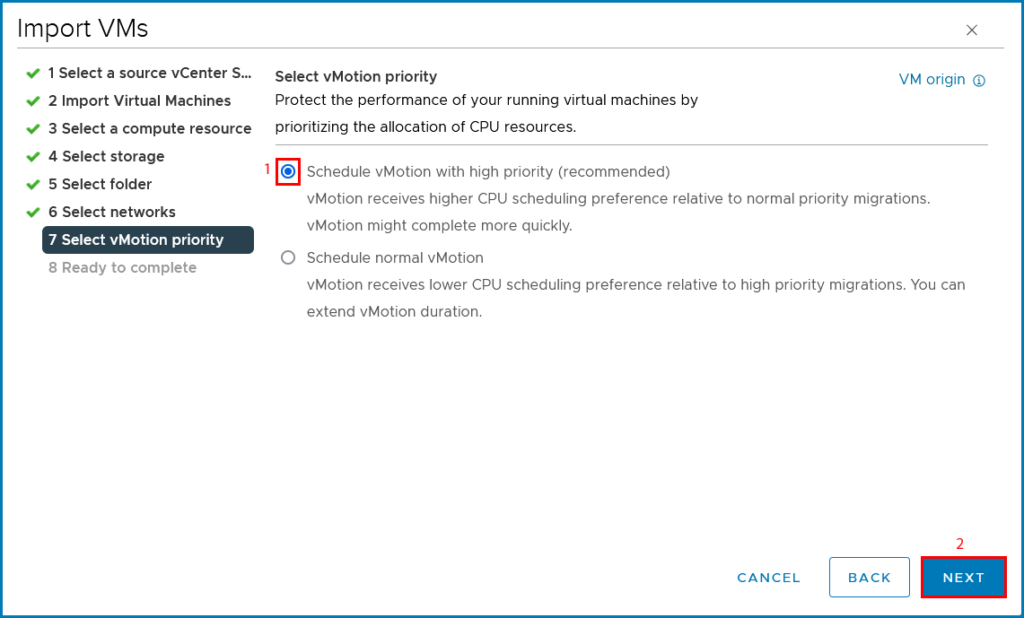
- Rileggere i settaggi impostati in precedenza e premere il tasto “FINISH” per proseguire:
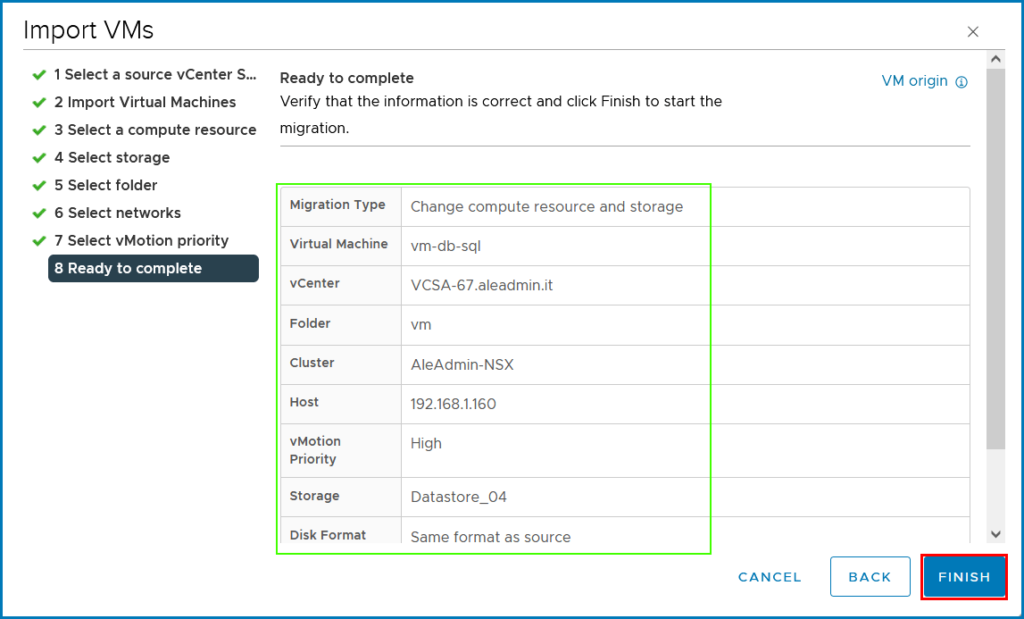
Task di import della virtual machine:

Nota: il task è visibile solo dal vCenter sorgente… in questo caso dal vCenter 6.5u3.
Ad attività conclusa la virtual machine non è più presente sul vCeneter 6.5u3, perchè non abbiamo messo il flag su “Keep VMs on the source vCenter Server” al passaggio 2 “import virtual machine“:
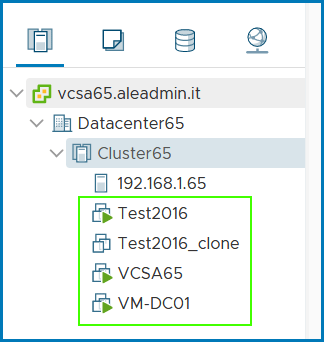
… importata nel vCenter 7.0u3:
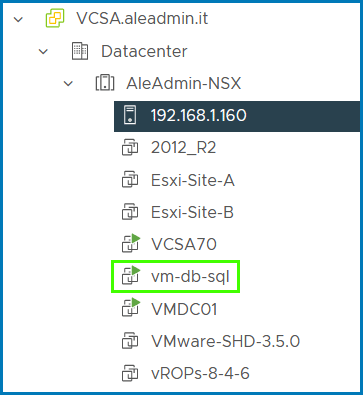
Nota importante: aggiornare i VMware tools e l’hardware compatibility:
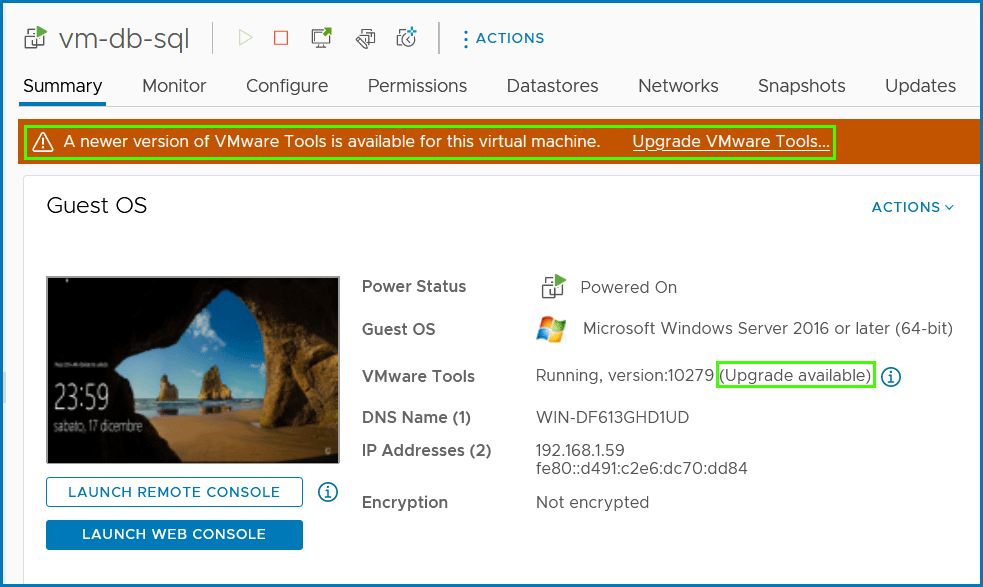
Migrazione di una virtual machine:
Se dopo aver importato la virtual machine sul nuovo ambiente, ci fosse la necessità di riposizionarla nell’infrastruttura sorgente, eseguire i seguenti passaggi:
- Posizionarsi sulla virtual machine da migrare, fare clic con il pulsante destro del mouse e selezionare “Migrate…”:
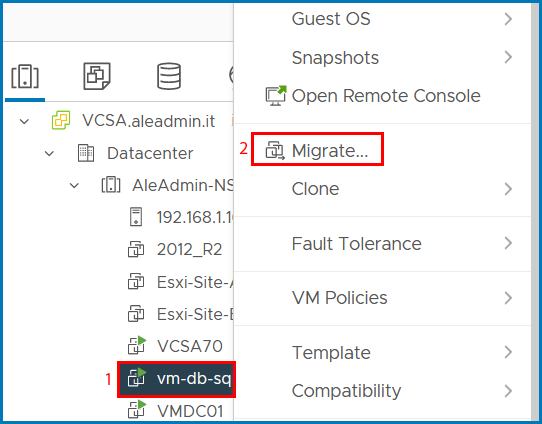
- Selezionare “Cross vCenter Server export” e premere il tasto “NEXT” per proseguire:
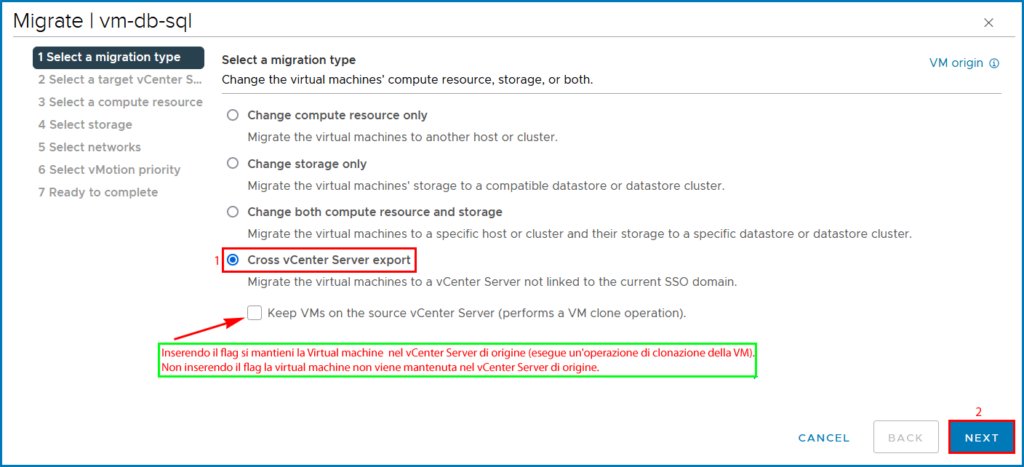
- Selezionare “SAVED VCENTER SERVERS” (il vCenter di destinazione è lo stesso che è stato configurato nella fase di import per cui rimane in memoria). Premere il tasto “NEXT” per proseguire:
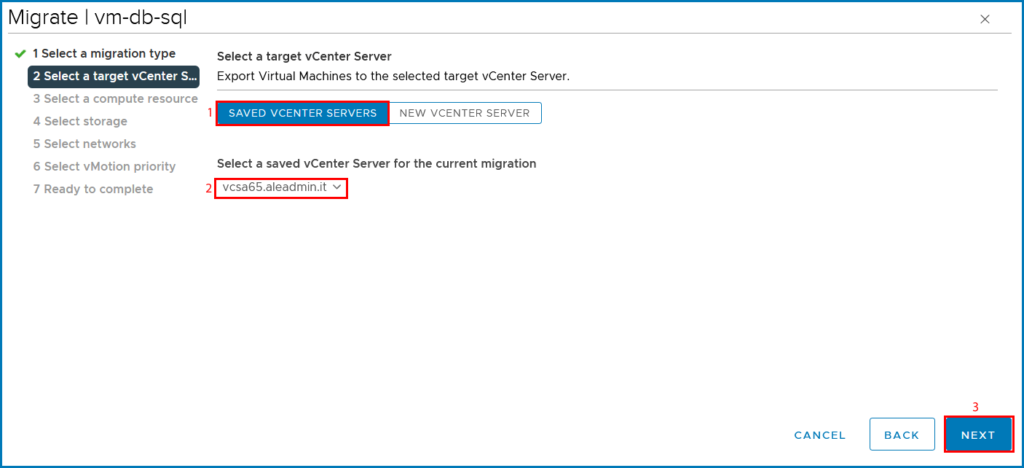
- Selezionare l’host ESXi su cui posizionare la virtual machine e premere il tasto “NEXT” per proseguire:
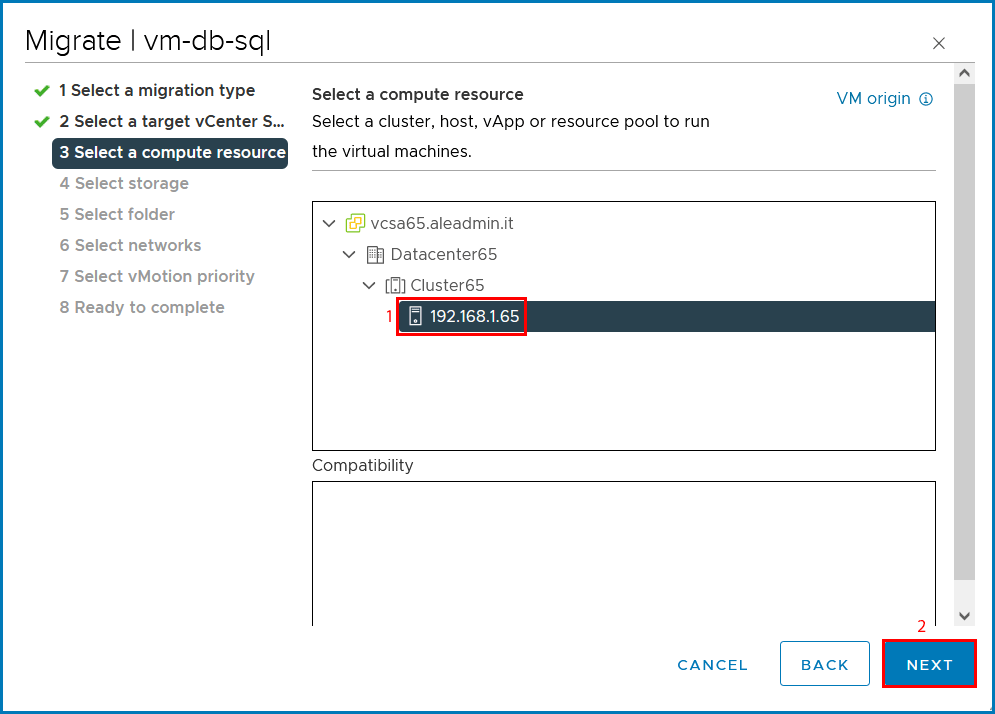
- Selezionare il datastore desiderato e premere il tasto “NEXT” per proseguire:
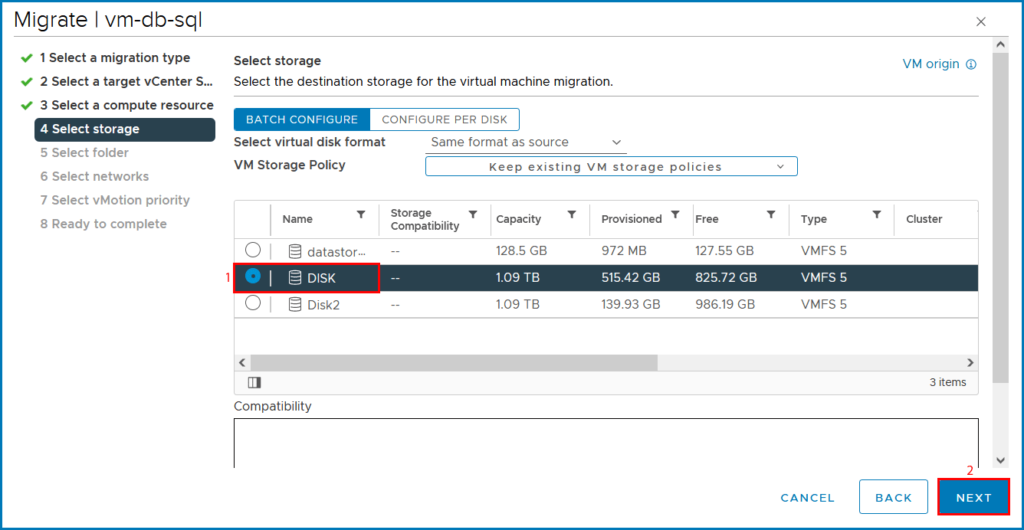
- Selezionare la cartella desiderata e premere il tasto “NEXT” per proseguire:
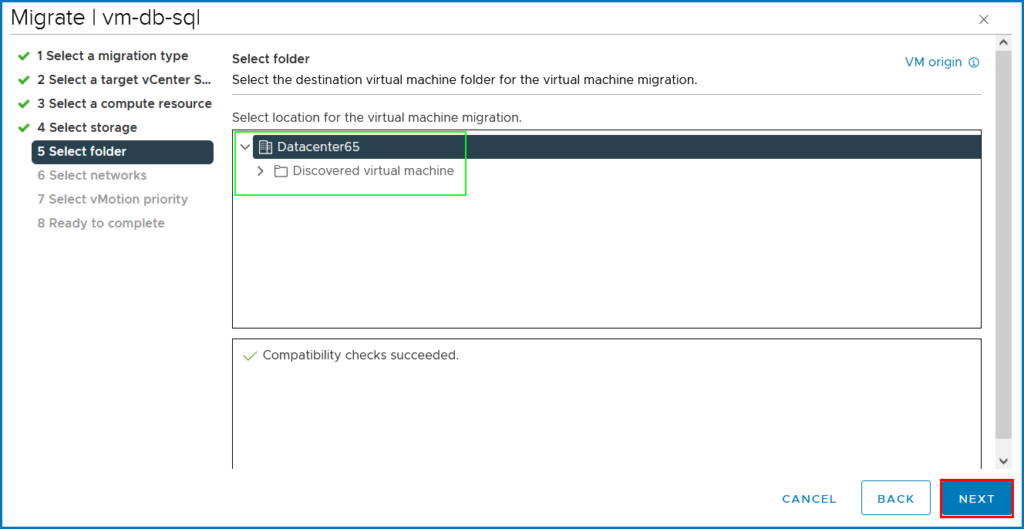
- Selezionare la network di destinazione da “Destination Network” e premere il tasto “NEXT” per proseguire:
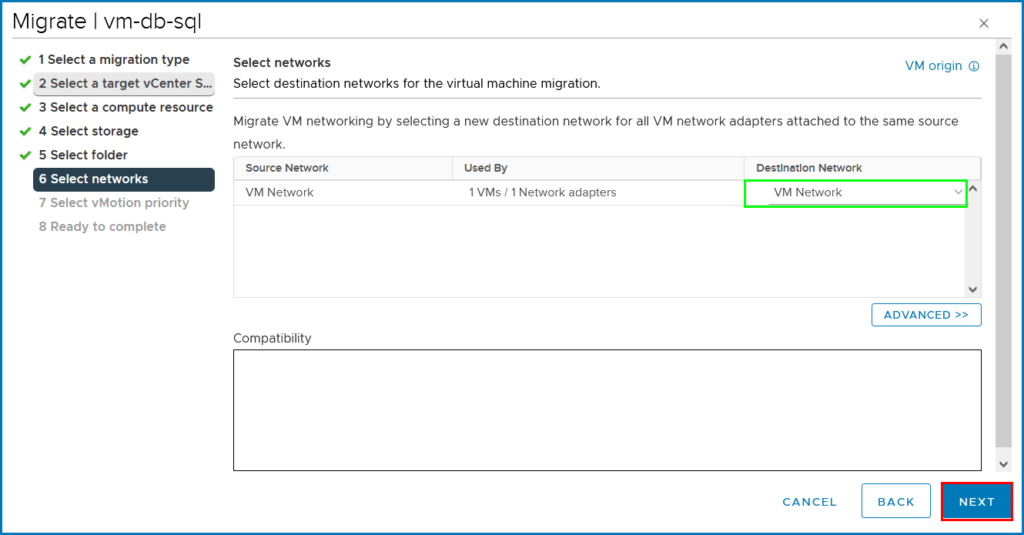
- Selezionare “Schedule vMotion with high priority” e premere il tasto “NEXT” per proseguire:
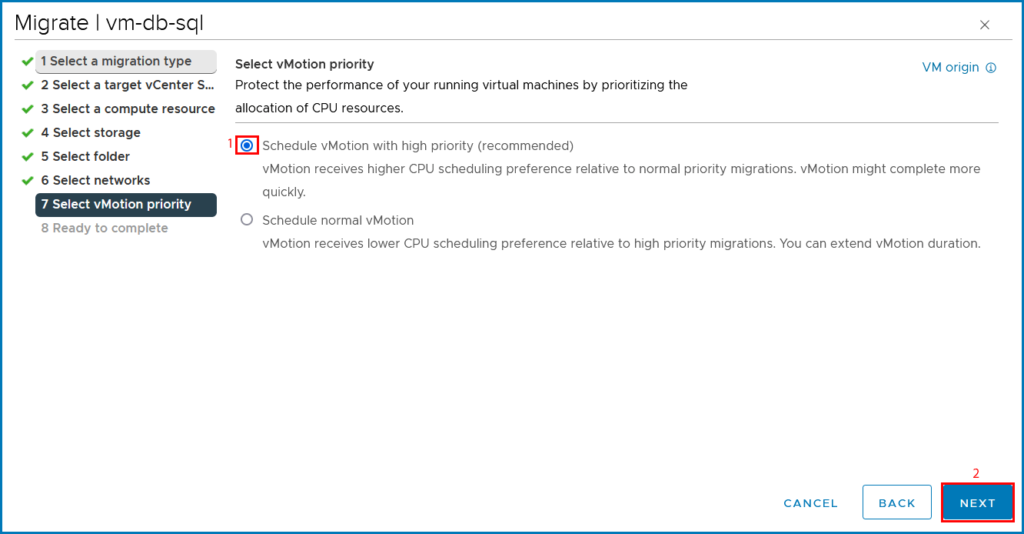
- Rileggere i settaggi impostati e premere il tasto “FINISH” per proseguire:
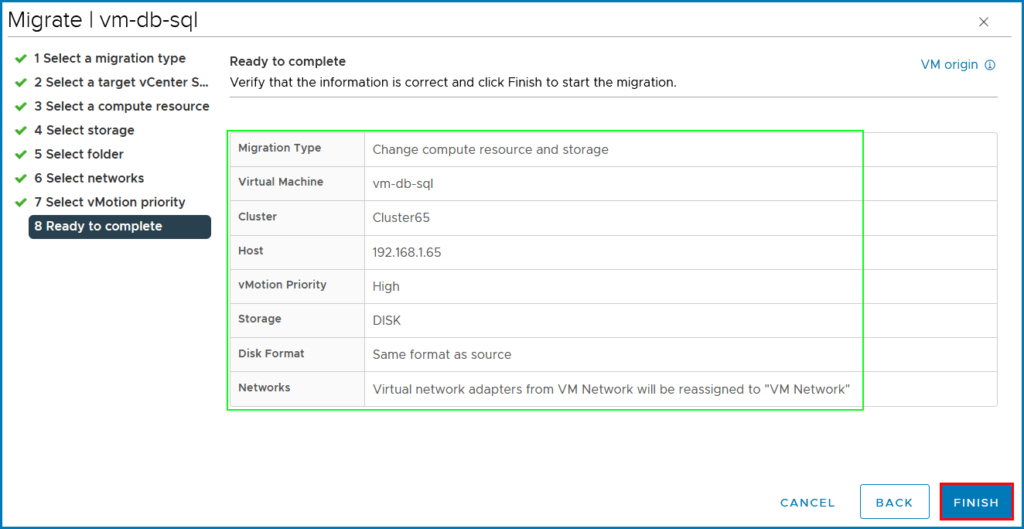
Nota: in questo caso il task è visibile da entrambi i vCenter (sorce e destination)
vCenter Sorce:

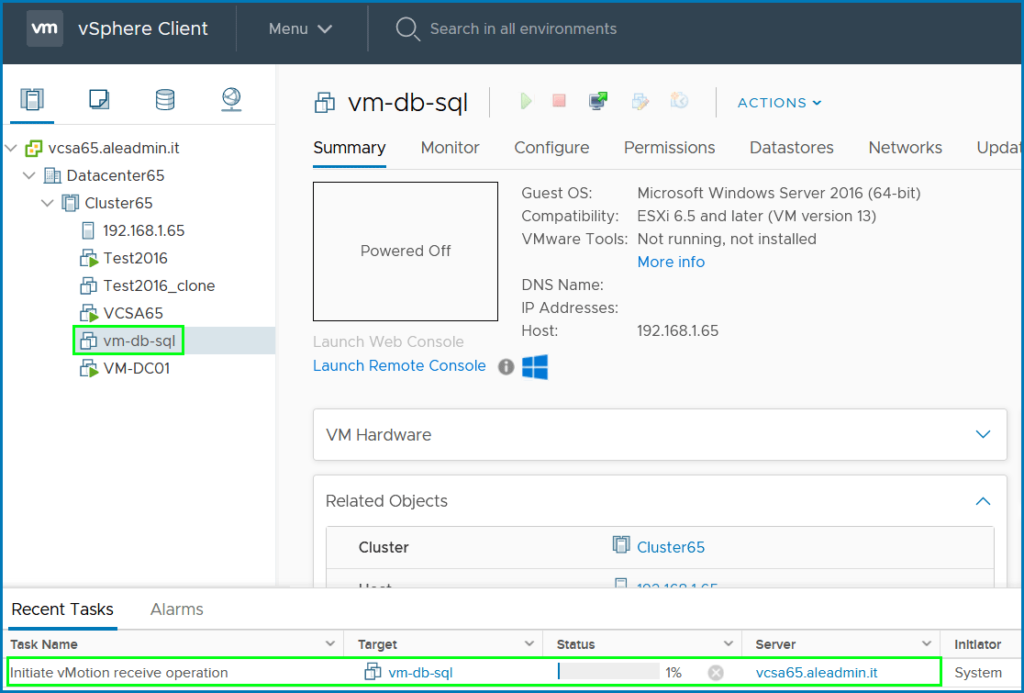
Virtual machine migrata sul vCenter 6.5u3 come in origine.
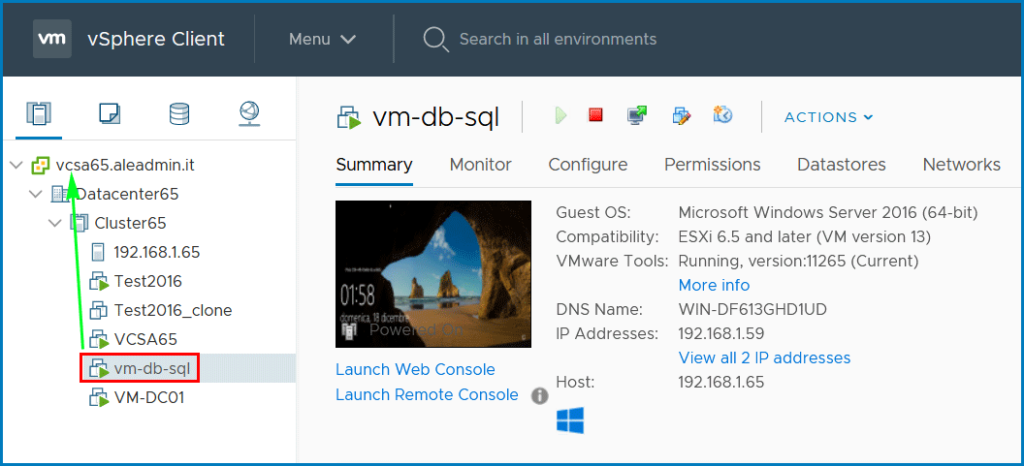


By: Alessandro Romeo