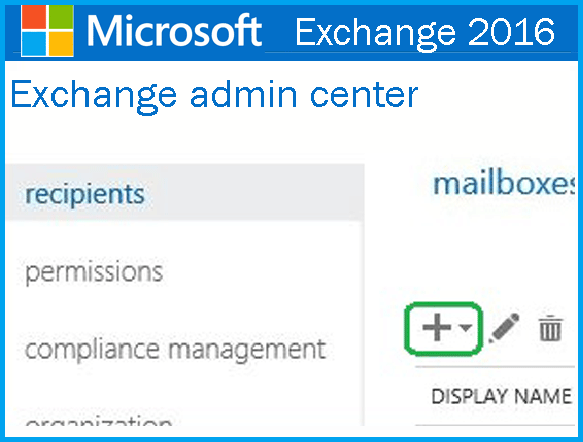Se hai installato Microsoft Exchange 2016 (vedi articolo”Come installare Microsoft Exchange 2016 su Windows Server 2016“), è giunto il momento di iniziare a creare le caselle di posta Elettronica per gli utenti del proprio Dominio.
Questo articolo ti guiderà passo-passo in modo molto semplice alla creazione delle caselle di posta Elettronica. Anche se non sei molto pratico di Microsoft Exchange 2016, grazie alle illustrazioni dei vari passaggi, potrai raggiungere tranquillamente l’obbiettivo. Prima di iniziare, occorre sapere che esistono due modi differenti per creare le mailbox (caselle di posta Elettronica).
Il primo metodo e anche quello più “semplice”, prevede l’utilizzo della Web Console “Exchange Administrative Center“. Per aprirla basta cliccare sull’icona dallo Start menu:

Nota: si può aprire scrivendo direttamente sul browser il seguente link: “https://<severname.domain>/ecp”

Il secondo metodo prevede l’utilizzo di “Exchange Management Shell” (simile a PowerShell):

Adesso che abbiamo visto i due metodi, procediamo più in dettaglio nei vari passaggi.
1- Exchange Administrative Center:
- Aprire la console di Amministrazione di Exchange 2016.
- Selezionare “recipients” e successivamente ”mailboxes”:
- Cliccare sul simbolo “+” e successivamenteaprire “User mailbox”

Selezionare “Existing user” o “New user” scegliendo in base alle proprie esigenze.

Inizialmente procediamo alla creazione di una mailbox con utenza già esistente in AD, quindi selezioniamo l’opzione “Existing user“
- Inserire un nome su “Alias”
- Lasciare selezionato “Existing user”

- Cliccare su “Browse…”:

- Selezionare l’utente di Active Directory e premere il tasto “OK“

- per concludere premere il tasto “Save“:

…mailbox creata:

Se invece, l’utenza a cui dobbiamo creare la mailbox non esiste in Active Directory, selezioniamo l’opzione “New User” ed andremo a compilare i campi segnati in rosso:

…utenza creata anche nel dominio:

2- Exchange Management Shell
Come abbiamo riportato all’inizio dell’articolo, un’altro modo per creare le caselle di posta e tramite la Management Shell:
- Aprire la Management Shell dallo Start menu:


Anche in questo caso, possiamo creare la mailbox ad un utente che esiste in Active Directory, oppure ad un utente che non esiste in Active Directory.
Se l’utente esiste in Active Directory:
- eseguire il comando:
Enable-Mailbox –identity <username> –Database <name Database>
in questo esempio:
Enable-Mailbox –identity mario.rossi –Database “Mailbox Database 0142373424”


NOTA: per visualizzare il nome del Database eseguire il comando:
Get-MailboxDatabase

Proprietà dell’utente in Active Directory prima di lanciare il comando:

…dopo aver eseguito il comando

Se l’utente NON esiste in Active Directory:
Considerando che la procedura crea anche l’utenza di dominio, e quindi richiede l’inserimento di una password, per motivi di sicurezza è consigliato criptare questa password, per ottenere questo occorre eseguire il comando:
$password = Read-Host <password> -AsSecureString
esempio:
$password = Read-Host “Torino2019!” -AsSecureString

digitare nuovamente la password inserita nella stringa:

eseguire il comando per la creazione della casella di posta\utenza in Active Directory:
New-Mailbox -UserPrincipalName alex.romeo@test.it -Alias alex.romeo -Name alex.romeo -OrganizationalUnit Users -Password $password -FirstName Alex -LastName Romeo -DisplayName “alex.romeo”
Nota: personalizzare il comando secondo le proprie necessità


Per verificare se la procedura ha avuto esito positivo, eseguire il comando:
Get-Mailbox -Identity <Name> | Format-List Name,DisplayName,Alias,PrimarySmtpAddress,Database
esempio:
Get-Mailbox -Identity alex.romeo | Format-List Name,DisplayName,Alias,PrimarySmtpAddress,Database



La creazione della casella di posta è conclusa, spero che questo articolo sia stato utile…buon lavoro
Alessandro Romeo