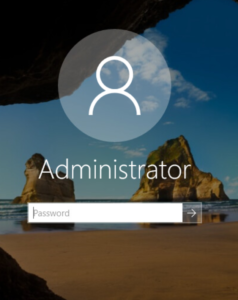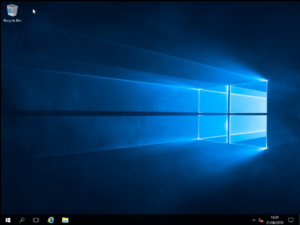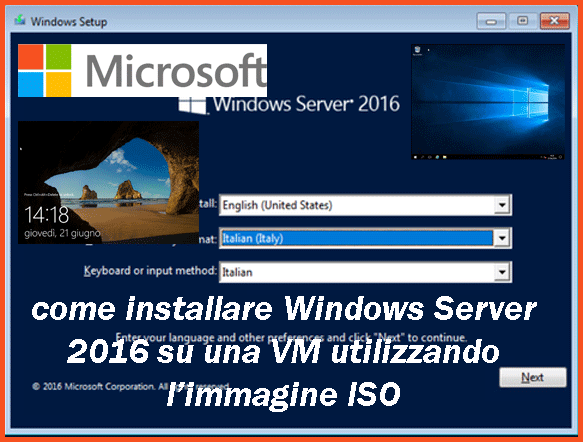Per installare il sistema operativo su una nuova virtual machine partendo da immagine ISO procedere con i seguenti passaggi:
Nota: In questo articolo illustriamo i passaggi per installare Windows Server 2016 in ambiente VMware 6.5
- Selezionare la Virtual machine e con il tasto dx del mouse cliccare su “Edit Settings…”:

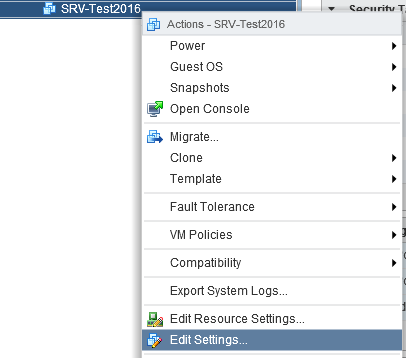
- Nella schermata di “Edit Settings…” espandere la sezione “CD/DVD drive1”:
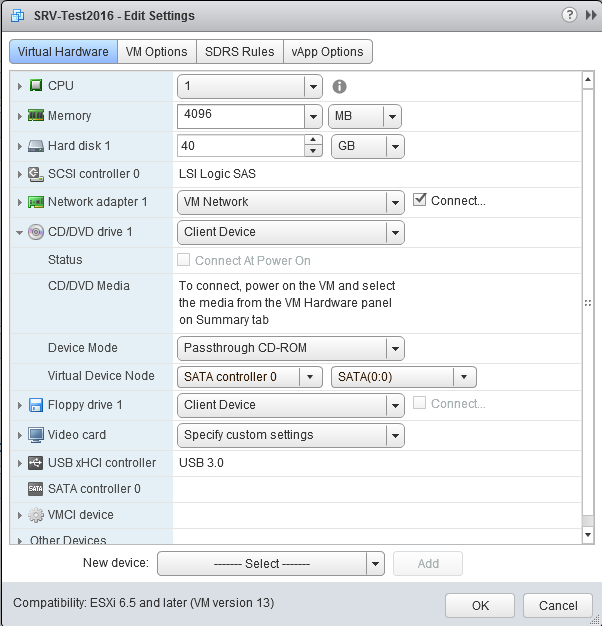
- Ora si procede a selezionare il percorso del file ISO all’interno del datastore. Per fare questo occorre prestare attenzione ai passaggi successivi:
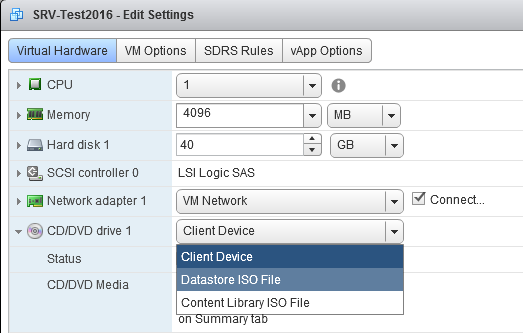
- Immediatamente dopo aver selezionato “Datastore ISO file” si aprirà la videata per selezionare il percorso dell’immagine ISO. Si dovrà quindi aprire il datastore sul percorso del file ISO, selezionarlo e premere il tasto “OK” per chiudere la videata:
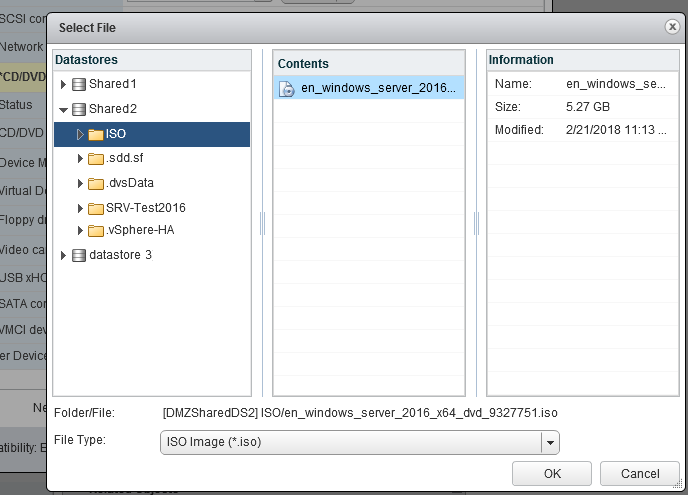
- La seguente videata compare dopo aver premuto ”OK”:
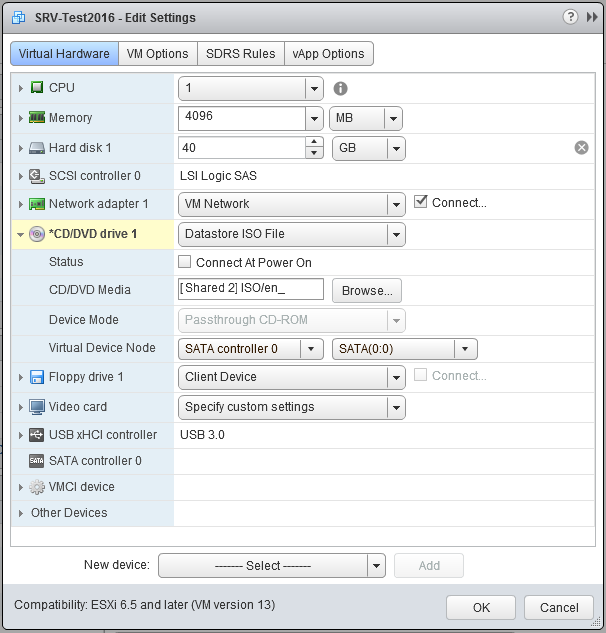
- Mettere il flag su “Connect At Power On” per connettere il CD/DVD. Senza questo flag il file ISO con il sistema operativo non viene caricato. Premere nuovamente “OK”:
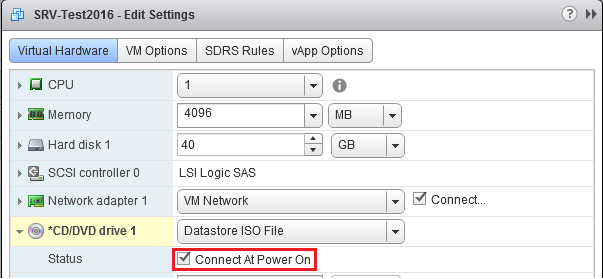
- A questo punto l’immagine ISO è pronta per l’installazione del sistema operativo.
Installazione del Sistema Operativo Windows Server 2016
Terminata la fase precedente, dedicata alla preparazione della virtual machine per l’installazione del sistema operativo, si procede con i seguenti passaggi che conducono all’installazione vera e propria:
- Con il tasto DX del mouse sulla Virtual machine selezionare “Power”à “PowerOn” per accenderla:

- Appena si accende la Virtual machine, parte immediatamente l’installazione del Sistema Operativo:
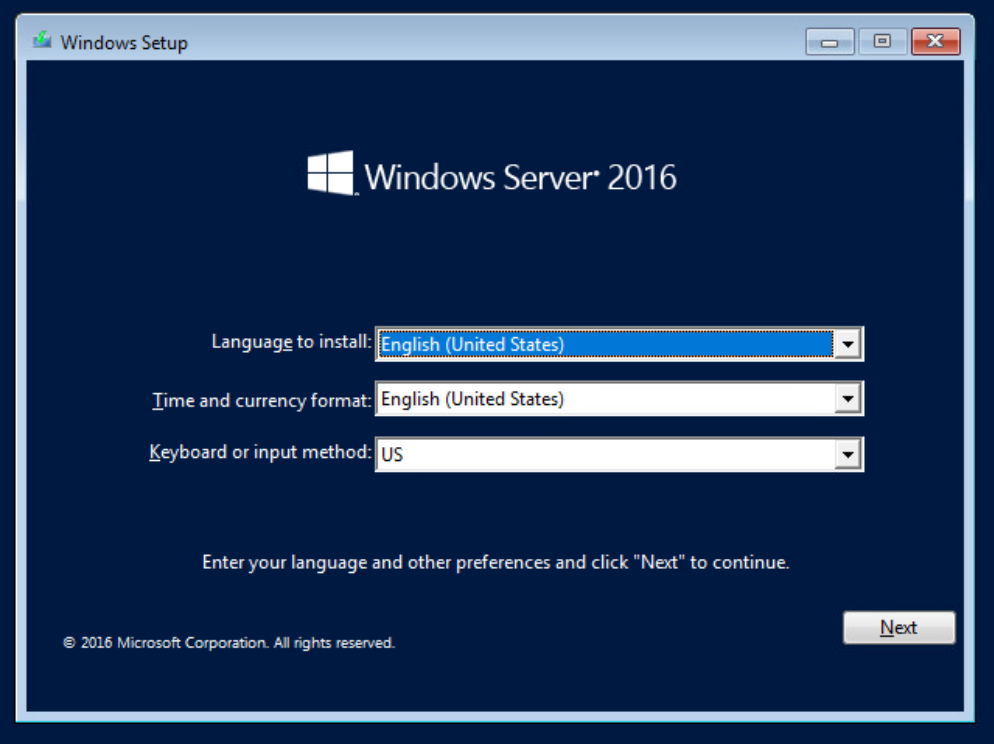
- Selezionare le opzioni desiderate e premere “Next” per proseguire con l’installazione
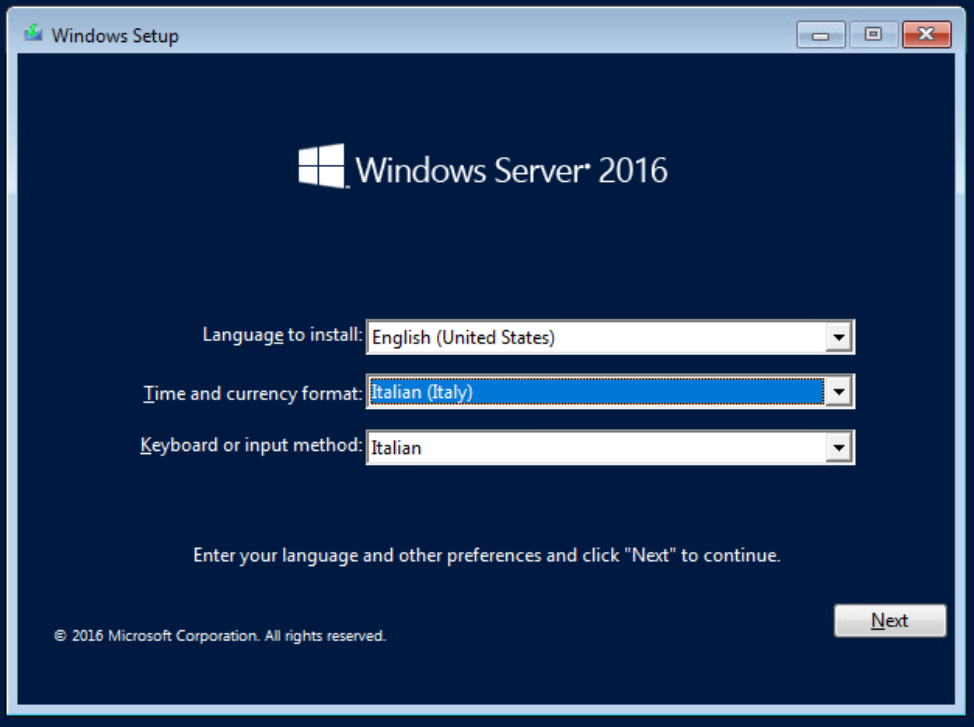
- Premere “Install Now”:
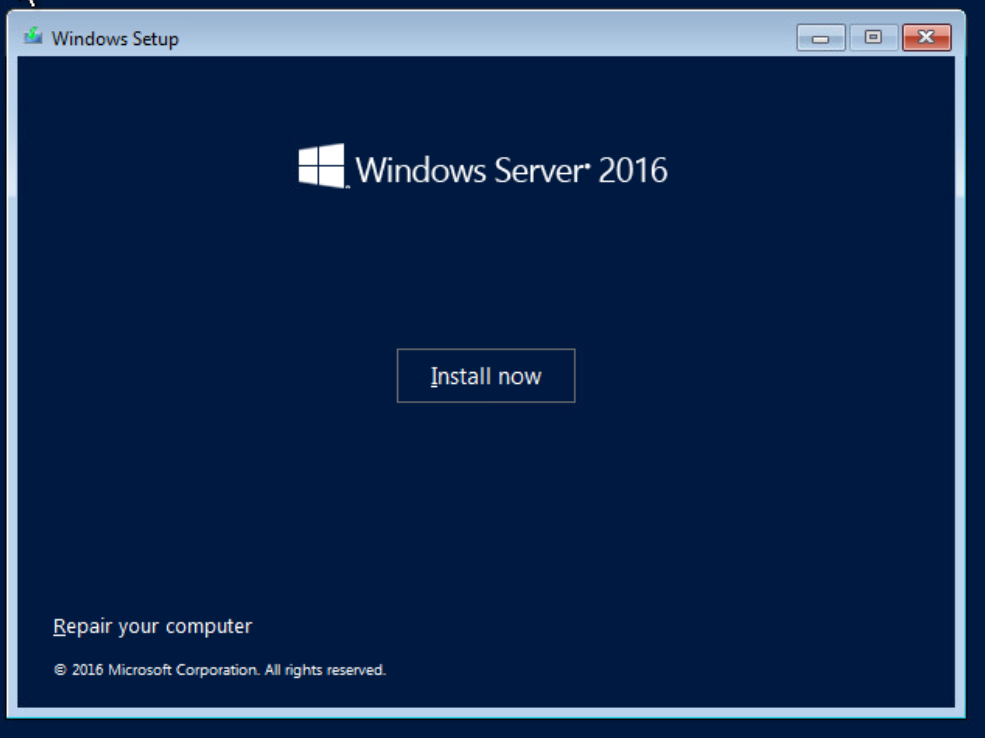
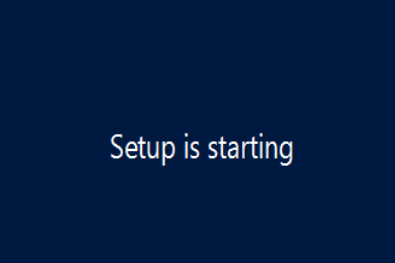
- Inserire il codice di attivazione della licenza (si può procedere anche senza e si inserisce successivamente):
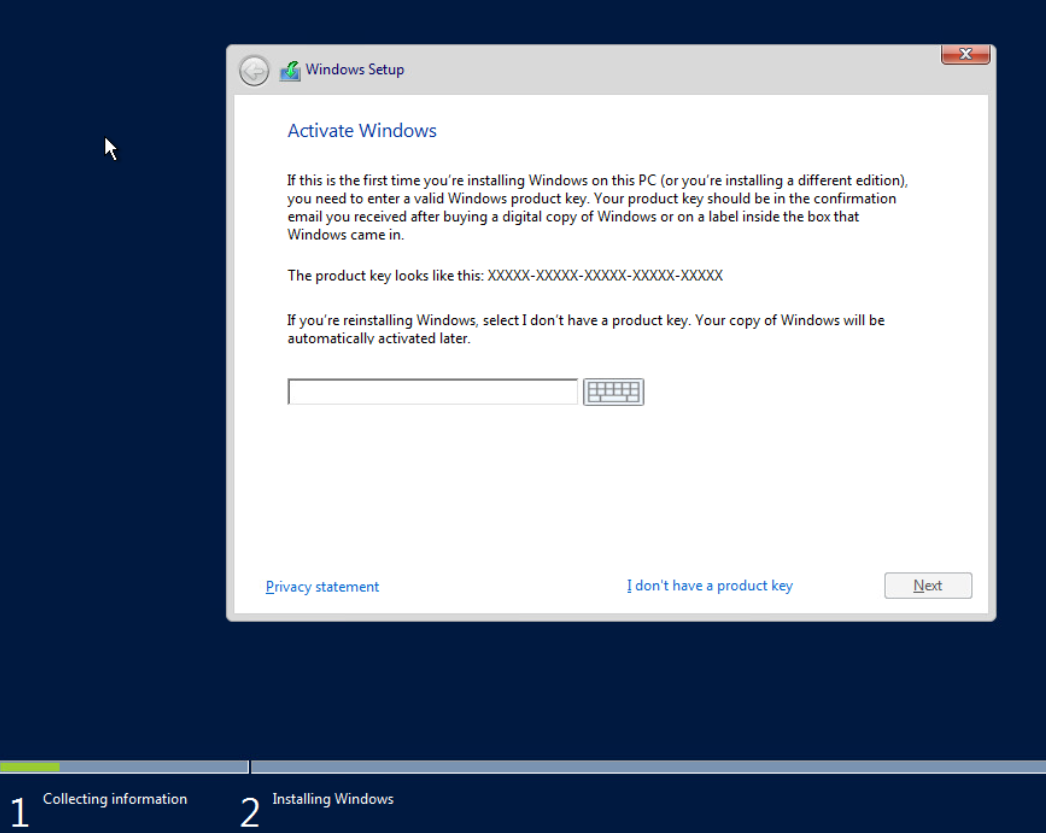
- Se al momento dell’installazione non si ha il codice di licenza cliccare su “I don’t have a product key” per proseguire:
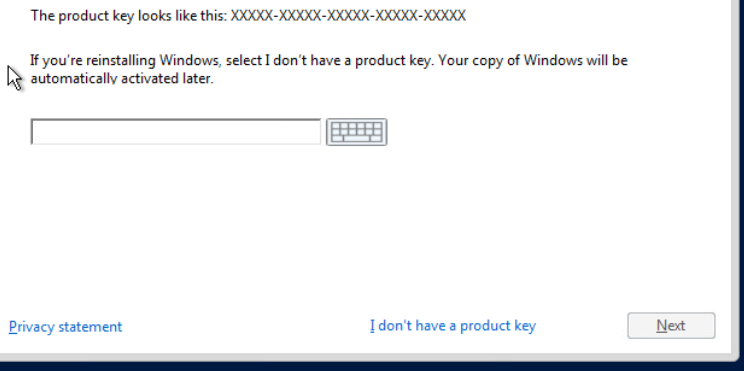
- Selezionare la versione del Sistema Operativo che si vuole installare (in base alla licenza che si possiede):
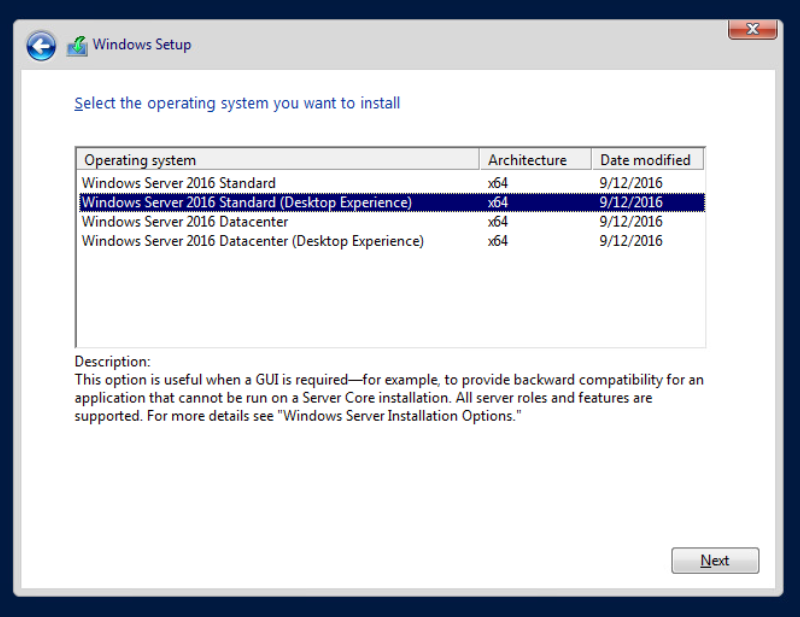
- Mettere il flag su “I accept the license terms” per accettare i termini di licenza:
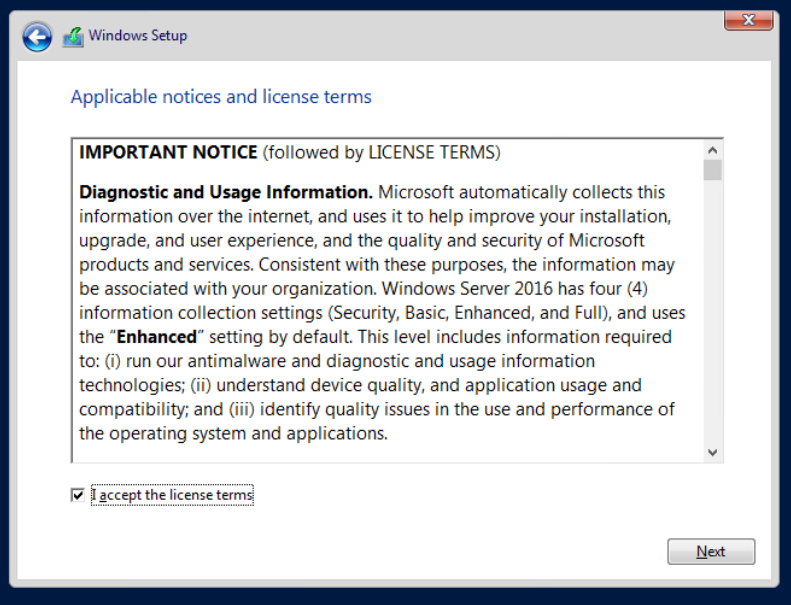
- Selezionare “Custom: Install Windows Only (advanced)”:
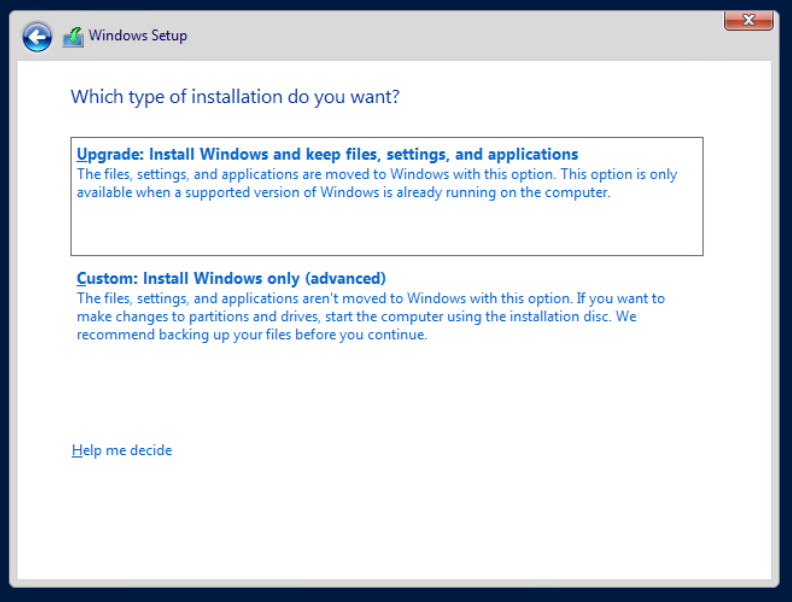
- Selezionare la partizione su cui installare il Sistema Operativo e premere “Next” per continuare:
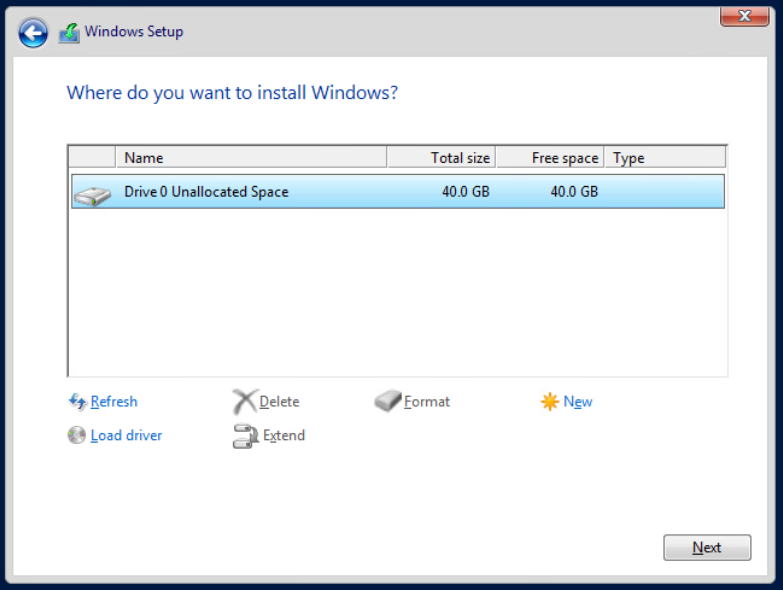
- Dopo qualche minuto di attesa per la raccolta delle informazioni necessarie al sistema si attiva la fase di installazione:
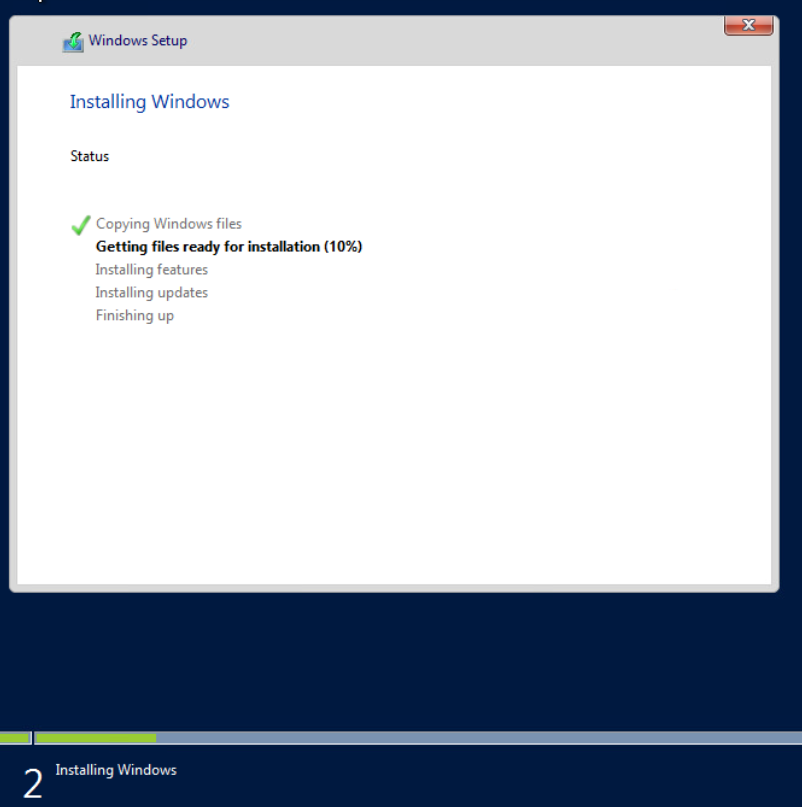
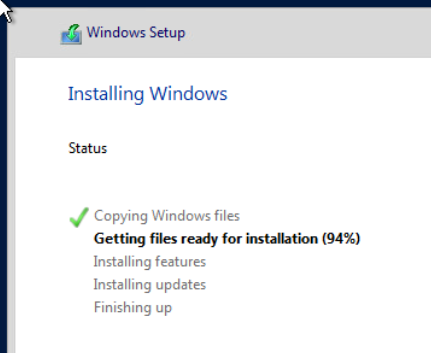
- Al termine della procedura il sistema si riavvia in automatico:
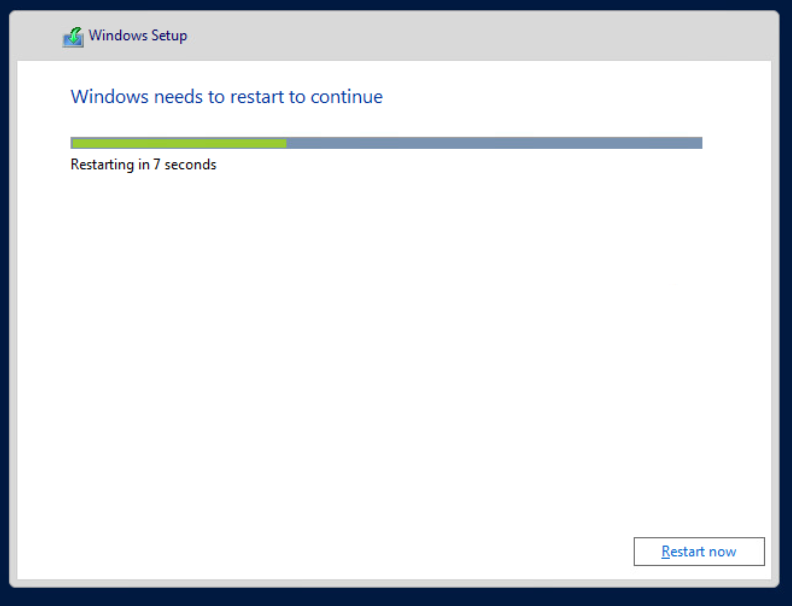
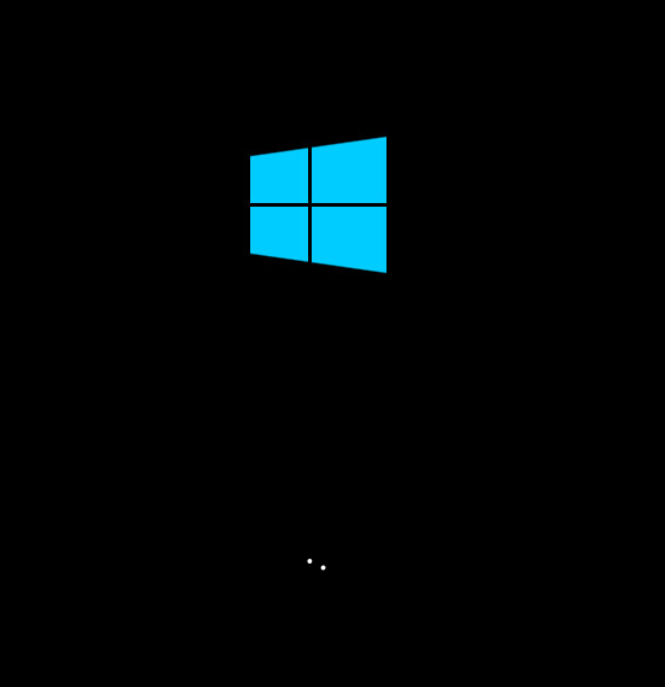
- Scegliere una password per l’utente “Administrator” locale e premere il tasto “Finish”:
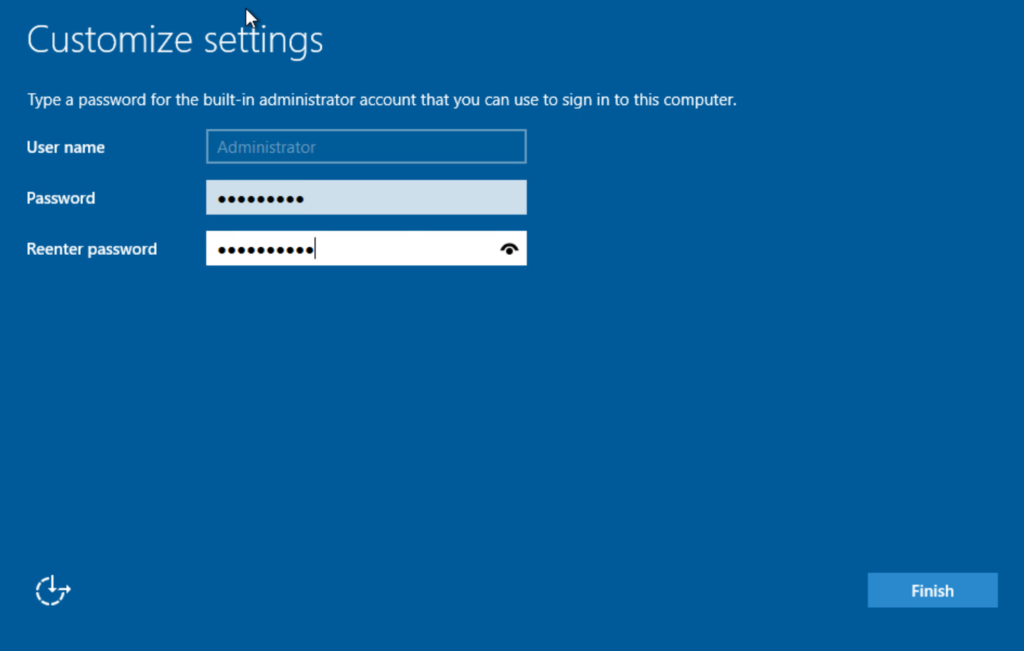
Sistema operativo installato!!!

- Eseguire il login per verificare che sia tutto OK.